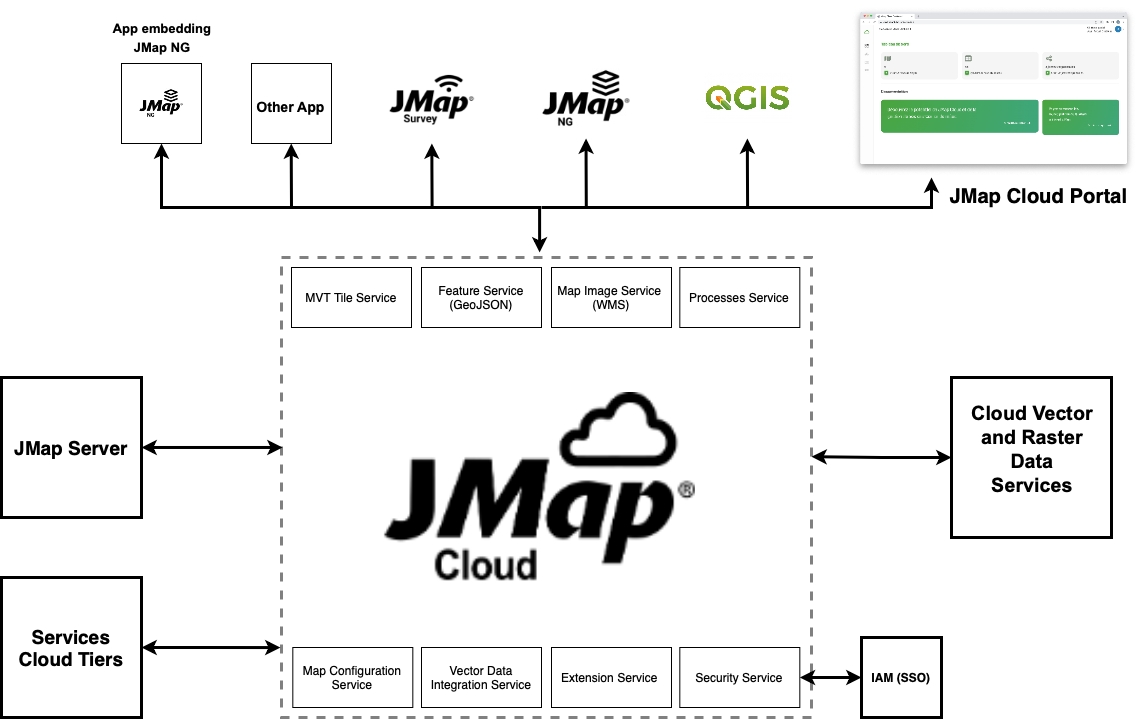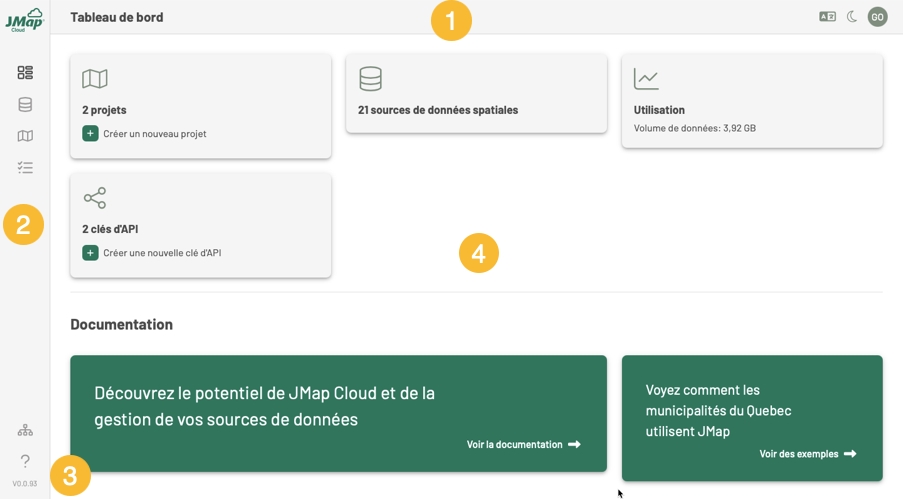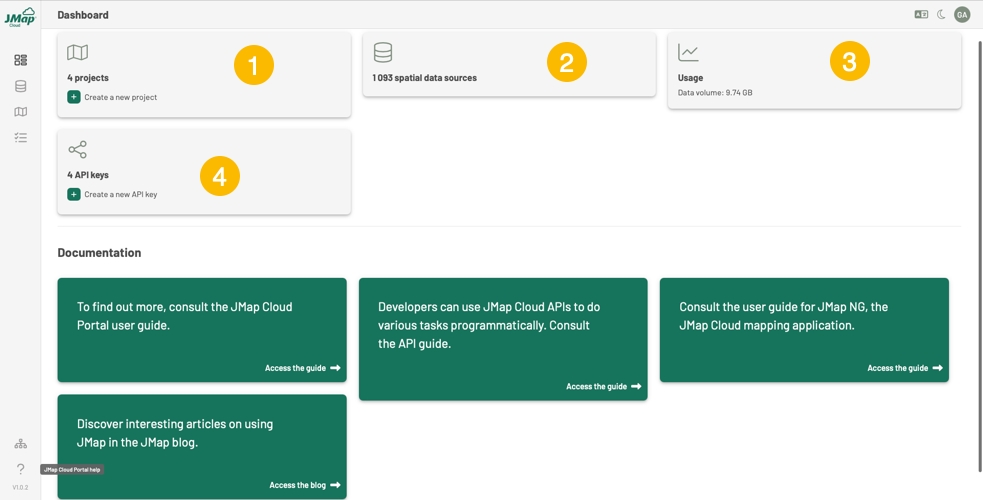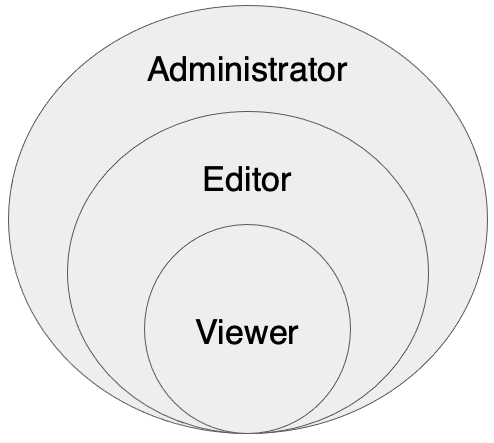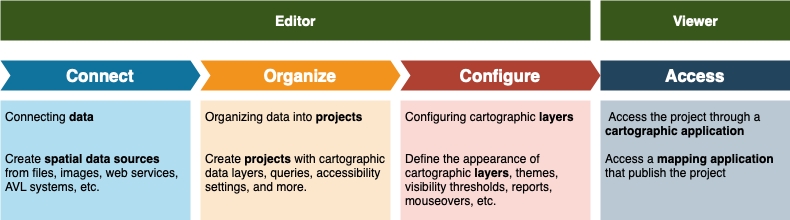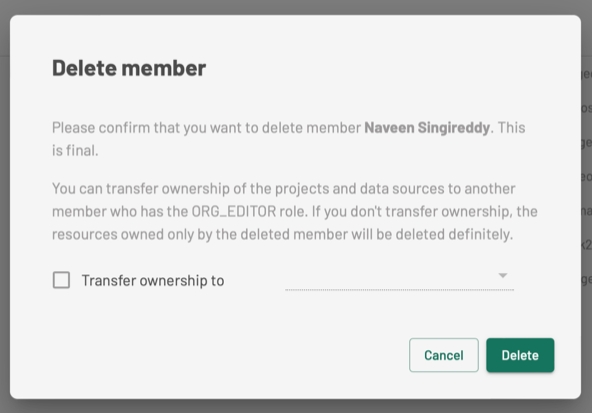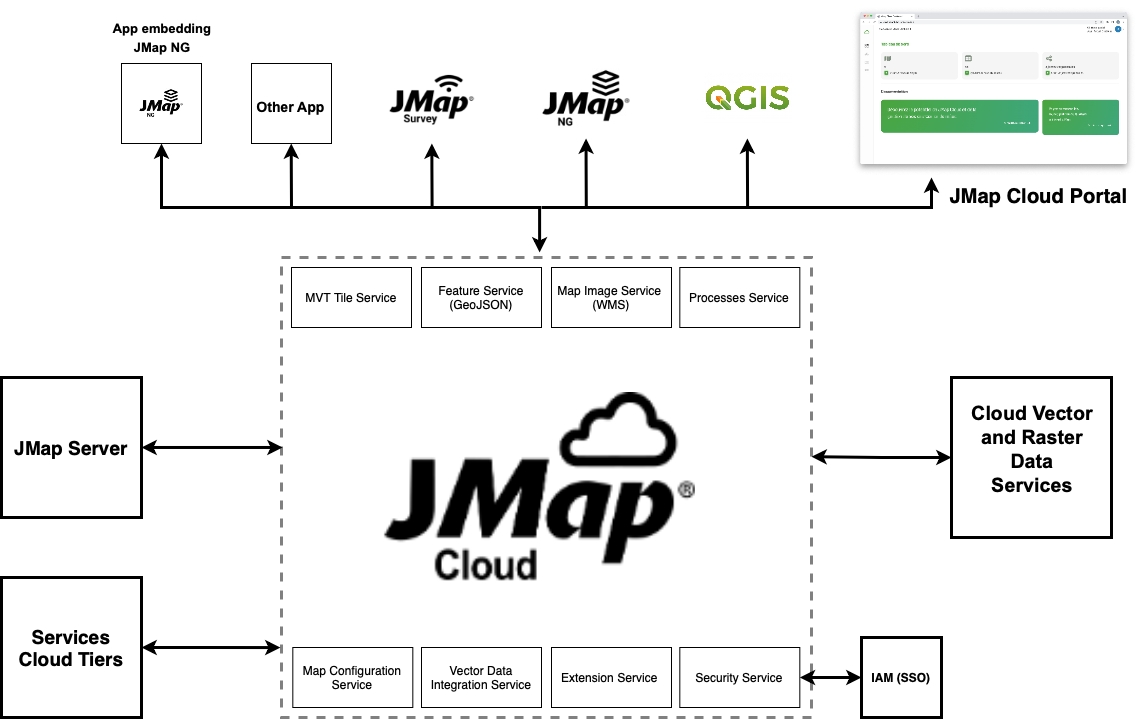
Loading...
Loading...
Loading...
Loading...
Loading...
Loading...
Loading...
Loading...
Loading...
Loading...
Loading...
Loading...
Loading...
Loading...
Loading...
Loading...
Loading...
Loading...
Loading...
Loading...
Loading...
Loading...
Loading...
Loading...
Loading...
Loading...
Loading...
Loading...
Loading...
Loading...
Loading...
Loading...
Loading...
Loading...
Loading...
Loading...
Loading...
Loading...
Loading...
Loading...
Loading...
Loading...
Loading...
Loading...
Loading...
Loading...
Loading...
Loading...
Loading...
Loading...
Loading...
Loading...
Loading...
Loading...
Loading...
Loading...
Loading...
Loading...
Loading...
Loading...
Loading...
Loading...
Loading...
Loading...
Loading...
Loading...
Loading...
Loading...
Loading...
Loading...
Loading...
The JMap Cloud Portal user interface looks like this:
1
Header bar. Indicates the section of JMap Cloud Portal that is displayed in the main interface. Icons allow you to change language and graphical interface settings. Information of the logged in user as well as functions to change password and log out.
2
Tools bar. Each icon provides access to a section:
3
Access to JMap Cloud Portal documentation. The JMap Cloud Portal version is indicated at the bottom of the bar.
4
Section interface.
In the sections, information is presented in table mode and sometimes also in card mode.
In the tables, the rows correspond to the section's resources: organization members, API keys, files, tasks, spatial data sources, etc.
You can select the quantity of rows to display per page: 25, 50, 100. A table can have multiple pages. The footer displays the number of rows on the page and the total number of rows in the table.
For each resource, a menu is displayed when the cursor is placed on the attribute name. The functions offered in the menu vary depending on the resource:
Show information
Edit information
Create a source
Interrupt
Delete
...
The table columns correspond to the attributes. The table header presents the attribute names.
Sort table rows ascending or descending
Hide attribute
Show column
...
JMap Cloud is a geospatial platform dedicated to application developers who want to easily add cartographic features to their software.
JMap Cloud offers very efficient cloud services and powerful APIs to integrate geospatial data from different formats and systems in order to produce rich interactive maps that facilitate decision-making. The platform implements the latest trends and standards in the geospatial field.
The following figure illustrates the JMap Cloud ecosystem, with its microservices and relations with the systems in place in an organization as well as the applications that allow you to interface with users.
JMap Cloud Portal is the web tool that allows you to manage data, projects, users and technological ecosystem around JMap Cloud through visual interfaces for a given organization. JMap Cloud Portal users can integrate data, create projects and disseminate it to end users through cartographic applications.
A JMap Cloud administrator in your organization will send you an invitation to join the JMap Cloud Portal.
The invitation sent by JMap Cloud contains a hyperlink that takes you to the JMap Cloud Portal login page. The interface for accepting the invitation to join JMap Cloud Portal displays your email address and the field for creating your password.
Once the password is created, click on Continue to progress through the login procedure detailed in the next section. If you already have an account, you can log in directly by clicking on Sign in.
Once you have created your account, you access JMap Cloud Portal via:
To continue the connection:
Click on Login to display the JMap Cloud Portal login page.
Enter the email address and password with which to log in to JMap Cloud Portal and press Continue. Once authentication is successful, the following interface prompts you to select your organization.
Click on the organization you want to connect to. A new authentication is performed and you access the JMap Cloud Portal of the selected organization.
: provides an overview of the organization's resources to which you have access.
: contains the functions that allow you to manage the administrative aspects of the organization: members, invitations, etc.
: Introduces functions to create and manage the spatial data sources you have access to.
: contains functions for creating and managing projects.
: contains tasks performed by JMap Cloud Portal.
Icons are enabled or disabled based on the role of the logged in user. See the section for more details.
For each attribute, a menu is displayed when the cursor is placed on the attribute. The menu varies depending on the resource, but it offers functions for:
Filter table rows based on an attribute value. When a filter is applied, the icon displays next to the attribute name.
A display of resources in cardboard mode is available in the Projects section. Buttons allow you to add resources in each section except the section.
The JMap Cloud website when you press the Login button.
The JMap Cloud Portal website:
The home interface displays the which provides an overview of the JMap Cloud Portal resources for which you have access permissions.
The organization's administration functions as well as the management of service subscriptions are reserved exclusively for administrators.
Organization management is carried out in the Organization section of JMap Cloud Portal. This section is structured into four tabs: , , and .
The dashboard is the home section of JMap Cloud Portal. As its name suggests, this section offers an overview of the status of resources such as projects and spatial data sources and also allows you to create some of them directly.
1
2
The Spatial Data Sources card displays the number of data sources to which you have access, either because you are the owner or because you have access permissions.
3
Usage displays the organization's data volume. Only members with the Administrator role see this card.
4
The Projects card displays the number of projects to which you have access, either because you are the owner or because you have access permissions. You can create a new project by pressing .
The API Keys card displays the number of API keys configured by your organization. Only members with the Administrator role see this card. You can create a new API key by clicking on .
This section displays a table of your organization's API keys. For each API key the table displays the title, the unique identifier (Id), the name of the user who created it, the creation date and the expiration date.
To add an API key:
Click on Create new API key.
Enter the name for the key, the expiration date, and select the role to assign to the API key from the drop-down list (only Editor and Viewer roles can be assigned to an API key). Fields marked with an asterisk are mandatory.
Click on Create. A message displays: This is a private API key that should be kept secret and secure. Once this window is closed, it will no longer be possible to see the API key again.
Press OK. The key is created and displayed in the table.
Click to access the available functions: Display information and Delete.
Click on Display information to open the key's interface. This displays the title, the name of the user who created it, their role, email and expiration date.
Click on Delete if you want to delete the key. Deleting an API key has resource impacts. The Delete an API Key section provides details on this topic.
To better manage your organization's API keys, you can delete keys that are no longer useful.
Deleting an API key has resource impacts because an API key can own resources (data sources and projects with its layers).
To retain resources, you can transfer their ownership to other members of the organization. If you don't do this, the resources are deleted along with the API key.
To delete an API key:
Click on Delete. A message asks you to confirm your intention.
Press OK. If the selected API key owns resources, a list of members with the Editor role is displayed for you to select the member to transfer ownership of the API key resources to. If the API key does not own resources, a message asks you to confirm the deletion.
If so, select the Editor member who transfers ownership of the assets to. The selected member is registered as an owner in each data source and project that owns the API key.
Click OK to confirm deleting the API key. API key resource access permissions (access control list, ACL, entries) are removed. Resources that are solely owned by the API key are permanently deleted.
Deleting an API key is irreversible. The API key is physically deleted from JMap Cloud.
Roles are categories of JMap Cloud Portal users, defined by a set of general privileges to access and modify the organization's resources.
Each member of an organization has one of three roles:
Administrator
Editor
Visualizer
Each role allows you to perform specific functions and access relevant sections of JMap Cloud Portal. Only users who hold the Administrator or Editor role access JMap Cloud Portal.
The figure schematizes the relationship between the three roles: the administrator accesses all the functions of JMap Cloud Portal and applications, the editor accesses the functions and resources linked to the data while the viewer only accesses the data and functions available in the applications.
An organization administrator is a JMap Cloud Portal user who performs administrative management tasks for their organization, including membership, payments, and API keys.
The administrator:
Create, modify and delete API keys
Configure organization settings
Invites members to join JMap Cloud Portal
Creates, edits information, and deletes organization members
Assigns and modifies the role of each member of the organization
Manages organization extensions
Additionally, the administrator can perform all the tasks of the Editor role.
This is the default role of a member of an organization.
The editor accesses JMap Cloud Portal functions not related to the organization's administrative tasks. Its main task is to configure the maps that will be distributed through the applications.
The editor:
Creates, accesses, configures, modifies and deletes resources from JMap Cloud
Spatial data sources
Projects
Map layers
This is a user who accesses project data and functions through JMap Cloud applications.
This user does not access JMap Cloud Portal.
The viewer:
Access a project with its data layers
Navigates the map and interacts with the data in different ways (interactively selecting items, performing searches, displaying information, etc.)
Can edit the geometries and/or attributes of a map layer if they have edit permissions for the layer
This section allows you to give a name to the organization and copy the organization's unique identifier to access JMap Cloud Portal.
Write the name of the organization in the Name field.
This user guide details the main steps that in JMap Cloud Portal lead to the distribution of JMap Cloud data via a public or restricted access cartographic application.
Each member of an organization has one of three roles in JMap Cloud Portal: administrator, editor, or viewer. The Roles section details the functions specific to each role. Only administrators and editors access JMap Cloud Portal. Viewers access applications that stream data from JMap Cloud. Administrators and editors view all sections of JMap Cloud Portal but only the functions that correspond to their role are activated.
The following figure summarizes the workflow with the roles involved.
This step requires the editor to connect the data to JMap Cloud by creating spatial data sources. These can be GIS files, spatial data servers, satellite images, etc. Files are uploaded and their data is copied into JMap Cloud databases or connections to data web services are created to make the data available to configure projects.
JMap Cloud data is organized into projects. A project contains information about map layer definitions, as well as settings governing access control (security), queries, units, etc. By creating a project, the editor defines the visual appearance of the map and the information it will contain.
In this step the editor creates the cartographic layers of the project. Each layer of the map is associated with a spatial data source. For each layer, the editor defines the style (the way the elements of the layers will be drawn), the labels, the themes, etc. It can also define access control layer by layer.
The project is disseminated to end users via mapping applications. Depending on the access controls configured by the editor, the applications may be public or may be accessible through the authentication of the user who holds the viewer role.
The menu displayed in the header of each attribute in the table allows you to sort the keys, filter them, hide or display attributes.
If you want to copy the API key to the clipboard for use in another context, click on .
Place the pointer over an API key to display the key's menu .
If you want to copy the email to the clipboard, click on .
Place the pointer over the API key you want to delete to display the menu .
Tasks are performed from the Organization section of JMap Cloud Portal. The chapter offers details on each function.
The admin can also access the from where can quickly create API keys.
These tasks are performed from the , , and sections of JMap Cloud Portal.
Click on if you want to copy your organization ID to the clipboard for use in another context.
The unique organization identifier is used by external systems and platforms to connect to JMap Cloud. JMap Server, for example, uses this ID to connect to JMap Cloud. The l provides details on this topic.
See for more details on this.
See for more details on this.
See for more details on this.
The provides details on JMap Cloud mapping applications.
The first step in the workflow that leads to map distribution is connecting JMap Cloud to spatial data through the creation of Spatial Data Sources (SDS).
In the context of JMap Cloud, a spatial data source is any source that provides spatially referenced data.
JMap Cloud allows you to create SDS from vector or raster data files, WMS/WMTS services, vector tile services and feature services.
The Spatial data sources section of JMap Cloud Portal provides functionality for uploading files to create data sources as well as directly creating spatial data sources from new files and data services.
These spatial data sources are subsequently available to create project map layers.
Vector and raster SDS can also be created from JMap Server when a JMap Server administrator synchronizes data sources, layers, or entire projects from a JMap Server to JMap Cloud. The details of this synchronization are presented in the .
JMap Cloud creates spatial data sources (SDS) from multiple vector and raster data file formats: CSV, KML, DXF, DWG, SHP, TAB, GeoPackage, FileGeoDatabase, GeoJSON, GeoTIFF.
An SDS can include multiple vector or raster data files that form a continuous map. For example, a common CAD practice is to separate the territory into rectangular tiles. By reading all tile files together, JMap Cloud can recreate continuous maps as long as the files contain the same data structure (geometry, layers and attribute types). In these cases, the different files that will be used to create the SDS must be combined in the same .zip format file.
Creating an SDS from vector data files involves the steps of uploading the files to JMap Cloud, analyzing the metadata, validating and completing the SDS parameters. When you complete the creation of the SDS, the data and its configuration are copied into the JMap Cloud databases.
In the case of creating an SDS from raster data files, these are uploaded to JMap Cloud, their characteristics are analyzed and validated and when you complete the creation of the SDS several processes are carried out:
Data is reprojected to the reference coordinate system EPSG:3857
Data is converted to COG optimized format
A pyramid of internal resolution images is created to optimize the display of data
This image, optimized for easy display and navigation, is stored in JMap Cloud.
On the Data sources tab, click on Create a spatial data source.
If you are creating the data source from a new file, in the New File tab select the data file to upload. Because typically a vector spatial dataset is made up of multiple files, you must combine them into a single .zip format file. Compression is not necessary for uploading raster data files unless you want to upload multiple files that will make up a mosaic dataset. In this case you must combine them in a single .zip format file. If you are creating the data source from files that already exist on JMap Cloud, select them in the Existing File tab.
Add a description of the SDS and tags that may be useful for filtering data sources. You can create new labels by entering the text in the Tags field.
Click on Create. The new SDS is displayed in the table. Its status is Preparing while the creation is completed. Subsequently the status is Ready.
The files that you upload when creating an SDS are displayed in the table in the Files tab. After a period of 10 days the files are automatically deleted from JMap Cloud.
The table shows the general settings to configure when creating an SDS from files.
Name
Give the SDS a name. There are no restrictions for the name of resources (SDS, projects, map layers) in JMap Cloud.
Layer
Vector data only. This setting is specific to files that contain multiple data layers (GML, DWG, GeoJSON, etc.). Select the layer from which you are creating the SDS.
CRS
If JMap Cloud has correctly identified the CRS, this field cannot be modified. Otherwise, select the data projection system.
X
Vector data only. This setting is specific to CSV format files. Select the field (numeric values) that contains the latitude coordinates.
Y
Vector data only. This setting is specific to CSV format files. Select the field (numeric values) that contains the longitude coordinates.
Unique identifier
Optional. Vector data only. Select the field that contains the unique identifier of each map element. This identifier is necessary when you want to establish links with other data sources.
Attributes
Vector data only. File attributes are presented in a table that contains the attribute name and type as well as a box to check which attributes should be indexed.
Description
Optional. You can add a description of the data source.
Tags
Optional. You can add labels that can be used to sort or filter SDS. Tags are available for use with all resources (SDS, projects, layers).
This section displays a table of organization members as well as a button to invite new members to JMap Cloud Portal.
To add a member to the organization:
Click on Invite Member.
Enter the email address of the person to invite.
Select the person's role from the drop-down list.
Select the correspondence language.
Click on Create. A message appears indicating that an email has been sent to the person. You also have the option to copy the invitation link.
Close the window. The invitation appears in the Invitations tab.
Click on Display info. The Member window opens displaying the member's name, email, and role.
Click on Edit. The Invitations window opens displaying the member's name, email, and role. The attribute you can modify is Role.
Select a role from the drop-down list.
Save the change. The role is updated and the window closes automatically.
Click on Delete. This action has impacts on resources that belong to the member, as detailed in the following section.
Organization members who hold the Administrator or Editor role own resources such as files, data sources, and projects with its layers.
When an Administrator or Editor member is deleted, the administrator must decide the fate of the resources belonging to him.
Press Delete, the following message is displayed.
Check the Transfer ownership to field and select the member from the drop-down list if you want to transfer ownership of the resources to another member.
Click on Delete. The deleted member's permissions (access control list entries, ACLs) are removed. The designated member is registered as the owner of the resources that belonged to the deleted member.
You can also click on Delete directly, without transferring ownership of the resources. The member and the resources (with their dependencies) belonging to it are deleted. The member's permissions (access control list entries, ACLs) are removed.
Deleting a member means that they can no longer connect to JMap Cloud Portal.
Deleting a member is irreversible because they are physically deleted from the organization's identity manager.
You can create spatial data sources (SDS) from four types of data sources:
Vector or raster data files: different formats are supported (SHP, CSV, GML, GeoJSON, FileGeoDB, GeoPackage, DWG, Tab, GeoTIFF).
WMS/WMTS Services
Vector Tiling Services
Feature Services
The Data sources tab contains functions for creating and managing spatial data sources that you will use in your projects.
Each data source is a row in the table, and the columns show the attributes: source type, status, CRS (coordinate reference system), labels, and last modification date.
To create a SDS click on Create a spatial data source. The drop-down menu allows you to select the source type: Data File, WMS/WMTS Service, Vector Tile Service, Feature Service.
The following steps depend on the type of data source.
This section allows you to create and send invitations to members of your organization to join JMap Cloud Portal.
Click on + Invite member.
Provide the email address, select the role you are assigning to the guest member from the drop-down menu and select the language of correspondence.
Click on Create. An interface appears indicating that the email has been sent and allowing you to copy the invitation link to the clipboard.
Close the window. The invitation appears in the invitations table.
Click on Display info. The Invitation window opens displaying the email address of the invitee, the email address of the member who created the invitation, the invitation creation and expiration dates, the language of correspondence, the assigned role to the guest as well as the invitation link, which you can copy to the clipboard.
Click on Delete to remove the JMap Cloud Portal invitation link. The invited member can no longer use the link to access it.
The invited member receives an email from JMap Cloud inviting them to join the organization in JMap Cloud Portal.
In addition to displaying the name of the member who created the invitation, the email shows the invited member's email, organization name, and invitation link. An Accept Invitation hyperlink also appears at the end of the message.
If the invited member has the Administrator or Editor role, he accesses JMap Cloud Portal. If he has the Viewer role, once connected he accesses, via the JMap NG cartographic application, the projects for which he has access permissions.
JMap Cloud can query servers compatible with both standards in order to create spatial data sources.
The settings you need to complete are as follows:
Files can be uploaded when creating a spatial data source or uploaded in advance. For more information, see the section.
Select Data file. The selection interface offers two choices: New File, to upload a data file to JMap Cloud and Existing File, to select files that are already on JMap Cloud. See for more information.
Configure the SDS settings. When you select a new file, before displaying the settings configuration window JMap Cloud analyzes the file's metadata in order to identify the format, the type of data it contains, it coordinate reference system (CRS), geographic extent and other metadata. When you select an existing file, JMap Cloud has already performed this analysis (and the conversion in the case of raster type files) and the configuration window is displayed directly. The settings to configure vary depending on the data type format. The section details them.
For each member, the table displays the name, username and email address. The menu displayed at the far right of each member's line provides access to functions such as displaying the member's information, modifying it or even deleting the member.
The menu displayed in the header of each table attribute allows you to sort the members, filter them, hide or display attributes.
Click on to copy the invitation link to the clipboard.
Click on to display options: View information, Edit, Delete.
This section presents a table of the SDS of which you are the owner and the sources of the data for which you have access permissions. See the section for details on access and management of resources.
A table displaying the invitations that were made from this tab or from the Members tab, detailing for each their identifier, the email address of the member who sent the invitation, the email address of the invited, the creation and expiration dates of the invitation. The menu displayed at the far right of the row of each invitation provides access to functions such as view information and delete the invitation.
The menu displayed in the header of each attribute in the table allows you to sort the invitations, filter them, hide or show the attributes.
This is the function of the tab. To invite a member:
If you want to copy the invitation link to the clipboard, click on .
Click on to view the options: Display Info, Delete.
The invited member can then click on the invitation link or the Accept invitation hyperlink to open the login interface Accept invitation to register | Portal that allows them to select a password .
Web Map Service (WMS) and Web Map Tile Service (WMTS) are two standards proposed by the (OGC) that determine how client applications should make requests to obtain maps from a server compatible with WMS or WMTS respectively.
-compatible servers use the HTTP protocol and the returned maps are usually images in popular formats (PNG, GIF, JPEG, etc.). WMS server capabilities are published in an XML document that specifies the types of queries supported as well as metadata (lists of layers, supported projections, etc.).
-compatible servers allow you to obtain map data in the form of predefined tiles from a data server.
Name
Give the SDS a name. There are no restrictions for the name of resources (SDS, projects, map layers) in JMap Cloud.
GetCapabilities URL
Enter the GetCapabilities URL which will return the capabilities of the WMS or WMTS server. The URL must use the https:// protocol, otherwise an error message is displayed. The URL should look like this: For a WMS compatible server: https://www.server.com/wms?SERVICE=WMS&VERSION=1.3.0&REQUEST=GetCapabilities
For a WMTS compatible server:
Description
Optional. You can add a description of the data source.
Tags
Optional. You can add labels that can be used to sort or filter SDS. Tags are available for use with all resources (SDS, projects, layers).
Coming soon.
You can edit data from a vector spatial data source. The procedure allows you to modify the file or web service that provides spatial data to the SDS.
Save. When the changes are completed the status of the SDS becomes Ready. If the SCR of the new file is not the same as the SCR you selected for the SDS, the data is not displayed in the map when you press Display Info.
The new vector data file may differ from the original file in format, SCR, geometries and attributes. In this case you need to update the configurations of the map layers that handle the SDS data.
Select Update data to open the interface which allows you to select a new file or an already existing file in JMap Cloud or, in the case of a web service, to reconfigure the connection request to the service. If the file is not a recognized vector file, the file is refused and this message is displayed: This file is not compatible with the data source. The current SDS name, SCR, description and labels are displayed in the interface and you can keep them as is or change them. The attributes of the new file are displayed, and you can index attributes for easier searches. You must complete certain settings, depending on the file format. The settings are detailed in the section. A new spatial table is created with the new data, and the new table is associated with the existing data source. The old spatial table is deleted.
To display and edit SDS information:
Select Display information. The interface displays SDS data in a map that you can navigate. The dotted box indicates the extent of the data source. The base map comes from p. The elements of the SDS are progressively loaded into the map up to a maximum of 50,000 elements. When the maximum number is reached, the other elements are not loaded. Digital elevation models (DEMs) from geoTIFF files are displayed in shades of gray. Other parameters displayed are: the unique identifier of the SDS in JMap Cloud, the coordinate reference system (CRS), the number of elements loaded, tags, description and a table with attributes.
Click on to copy the unique identifier of the data source to the clipboard.
When you hover over the Description, Tags, Unique identifier settings as well as Indexed heading of the attribute table , the icon is displayed allowing setting edition.
Click on or on to save or discard changes.
Coming soon.
You can add access permissions to vector and raster spatial data sources (SDS) that you own.
You can grant permissions to members of your organization who hold the Editor and Viewer roles. Each role has different permissions.
Editor
Owner
This permission, the broadest, allows the user to:
grant access permissions to members of the organization,
delete the SDS.
The SDS must have at least one owner.
Editor
Modify
This permission allows the user to modify the SDS settings.
Viewer
View
For the user with the VIEWER role, this permission, combined with the Extract Features permission, allows the user to view SDS data in a cartographic application (such as JMap NG). For a user with the EDITOR role, this permission allows the use to view the SDS in JMap Cloud Portal and use it in projects.
Viewer
Extract Features This permission allows the user to extract features from the SDS and, combined with the View permission, allows to view SDS data in a cartographic application (such as JMap NG).
Viewer
Create Features This permission allows the user to create features in the SDS in a cartographic application (such as JMap NG).
Viewer
Edit Geometries This permission allows the user to edit the geometry of SDS features in a cartographic application (such as JMap NG)
Viewer
Edit Attributes This permission allows the user to edit the attributes of SDS features in a cartographic application (such as JMap NG).
Viewer
Delete Features This permission allows the user to delete features of the SDS in a cartographic application (such as JMap NG).
To grant permissions to a SDS:
To grant permissions to a member, open the Add member drop-down list.
Check the permissions you want to grant to each member.
You can modify the permissions granted to members, grant permissions to new members, or remove all permissions from one or more members.
Change the permissions by checking or unchecking the relevant boxes. Résultat de traduction
To remove all permissions from a member, you must first uncheck the permissions at the top of the hierarchy. When you uncheck the Owner permission box, Modify automatically becomes the most important permission. To remove the View permission when associated with Viewer type permissions, you must uncheck those first.
Click on and then on Permissions. The permissions configuration interface opens displaying the members with the permissions each has.
Select the member you are interested in. Their name along with a letter that indicates their role appears in the Add member field. You can clear the selection by clicking .
Select the other members you want to add, one at a time. Their names appear in the Add member field. You can clear the selection by pressing .
Once members are selected, click on to add the members. These are displayed in the permissions table.
Click on and then on Permissions. The permissions configuration interface opens displaying the members with the permissions each has.
If you want to remove members, select them by checking the box to the left of each name and press .
The table presents the different statuses that can have a spatial data source.
Uploading
Files only. The file is being uploaded to JMap Cloud.
Analyzing
Files only. The file is being analyzed. JMap Cloud detects file characteristics such as file type, CRS, attributes, etc.
Analyzed
Files only. The file has been analyzed and its characteristics must be validated by you.
Preparing
Files only. Once the file characteristics have been validated and the data source parameters have been completed, the data is loaded into the JMap Cloud databases.
Processing
The data source is being updated.
Ready
The spatial data source is ready to use.
Error
Indicates an error in one of the steps of creating or updating the SDS.
You can upload files to JMap Cloud to later use them to create spatial data sources. The Files tab in the Spatial data Sources section provides functionality for uploading and managing files.
Data from the files you upload is stored in JMap Cloud databases. Files in the Files table are automatically deleted after a period of 10 days.
This tab shows a table of files you have uploaded. A button allows you to upload new files.
You can select one or more files in the table by checking them and the Delete function becomes available. This allows you to delete multiple files at once.
Since a vector spatial dataset typically consists of multiple files, you must combine them into a single file in compressed .zip format.
Compression is not necessary for uploading raster data files, unless you want to upload multiple files that will make up a mosaic, in which case you must combine them into a single .zip format file.
Drag and drop one or more files to upload directly into the board. The upload begins automatically.
OR
Click on Upload file to open the file explorer.
Select the files to upload. The upload begins automatically.
In both cases, the files are displayed in the table and messages indicate the upload progress.
The status of each file indicates which step of the process was completed by JMap Cloud.
Waiting
The file is waiting to be uploaded.
Processing
The file is being analyzed.
Analyzed
The file has been analyzed by JMap Cloud which identifies properties such as file type, CRS, attributes, etc. It is available to create a spatial data source.
Uploading
The file is being uploaded. A line in the Status column indicates the progress of the upload. A circle in the header bar indicates the progress of the upload as well as the number of files being uploaded. A message indicates whether the uploadt a été effectué avec succès ou s'il y a eu un échec.
Uploaded
The file has been uploaded. It needs to be analyzed to be available for creating a spatial data source.
Error
There is an error in the file loading process.
Like other resources, to manage a file:
Click on Create source. This function is available when the file status is Analyzed. The interface for creating a data source opens.
This function is available when the file is being uploaded or analyzed and allows you to stop the current process.
Click on Display informations. The interface displays the following information: file name, size, format, status, user ID of the user who uploaded it, date and time of upload and metadata. Metadata includes in addition to the above information, the unique identifier of the file, organization and task; the name of the data layers, the name and type of each attribute, the number of elements.
Click on Delete. A message asks you to validate your choice.
The deleted file disappears from the table. The spatial data source created from the file is not affected.
The table contains the file name, file data type (vector or raster), format (CSV, KML, DXF, DWG, SHP, TAB, GeoPackage, FileGeoDatabase, GeoJSON, GeoTIFF), size, and the date of upload. Multiple files can have the same name.
Click on to display the available functions which depend on the status of the file: Create source, Pause upload, Display information, Delete.
Enter the information to create the data source. Details are offered in the section.
Click on Create. The data source is created and displayed in the table on the .
To create a new project:
Click on Create a new project.
Complete the project settings.
Name
Enter a name for your new project. As with other JMap Cloud resources, the name does not need to be unique. Press the French button if you want to give the project name in another language (English or Spanish).
Default language
Among the available languages, select the one that will be used by default when the requested language is not available or translations are missing.
Public
Map CRS
Select the map reference coordinate system. It determines how data is displayed in map applications. All data using a different projection is converted on the fly to that projection. The default CRS in JMap Cloud is EPSG:3857 - WGS 84 / Pseudo-Mercator, the most common for web mapping applications.
Map unit
Select the map unit. The mapping unit is automatically selected based on the selected CRS.
Display unit
Select the unit used to display map coordinates.
Measurement CRS
Select the coordinate reference system that will be used for calculating measurements. The default CRS is EPSG:4326 - WGS 84, latitude/longitude coordinate system used by global positioning systems (GPS). Distance and area measurements are made using spherical calculations based on the ellipsoid of the projection.
Measurement unit
Unit used to display measurements (distance, area, etc.).
Background color
Default background color of the map.
Selection color
Color of selected objects on the map. This parameter can also be defined for each layer.
Initial rotation
If you want to print a rotation to the map, enter the rotation value in degrees. The rotation is clockwise.
Description
Optional. Enter a description for the new project. This is useful for project management purposes.
Tags
Optional. Add tags that can be used to sort or filter projects. You can create them by writing the text in the range. Once created, they are available for use in all resources (SDS, projects, layers). They appear when you enter label terms.
You can create a new project from the or from the Projects section.
The project displays in the Projects section. In both display modes, cardboard or list, the menu offers functions for .
Optional. Check this setting if you want to make the project public. If you do not check the box, the project is private. The section describes the details of project access. You must first complete the project creation procedure to then be able to make it public. When the box is checked, the icon is displayed to copy the URL of the JMap Cloud application that opens the project.
You can access several functions from the menu of a spatial data source: view information, modify its configuration, update the data or delete it.
To delete an SDS:
Click on Delete. A message asks you to validate your choice.
Press OK to delete the spatial data source. All the SDS configuration is deleted.
To open the project to explore it and fine-tune the configuration before making it available to users:
Log in to the application with your JMap Cloud Portal login information.
Click on and then on Open. A JMap NG application displaying the project opens in a new tab.
Navigate the map and explore the app. The functions offered by JMap NG are available (see details in the ). It is the cartographic application that broadcasts the project to members whose role is Viewer.
In JMap NG, click on and then Logout to close the application.
You can grant permissions to other JMap Cloud members in your organization for projects that you own.
Three permissions are offered. The permissions are hierarchical, in the sense that the broadest permission includes the other two permissions.
Owner
manage accessibility to the project, that is to say make it public or private,
grant access permissions to members of the organization,
delete the project.
The project must have at least one owner.
Modify
modify the project settings with the exception of its accessibility.
View
access the project via a mapping application (such as JMap NG) in which the user can view the data and edit the data of the editable layers.
To grant permissions to a project:
To grant permissions to a member, open the Add member drop-down list.
Check the permissions you want to grant to each member. The Owner permission automatically includes the other two permissions.
You can modify the permissions granted to members, grant permissions to new members, or remove all permissions from one or more members.
Change the permissions by checking or unchecking the relevant boxes. To remove all permissions from a member, you must uncheck all three permissions. When you uncheck the Owner permission box, Modify automatically becomes the most important permission.
As the project owner you can grant this permission to a member of the organization who has at least the role. This permission, the broadest, allows the user to:
You can grant this permission to an organization member who has at least the role. This permission allows the user to:
You can grant this permission to a member of the organization who has the role. This permission allows the user to:
Click on and then on Permissions. The permissions configuration interface opens displaying the members with the permissions each has.
Select the member you are interested in. Their name along with a letter that indicates their role appears in the Add member field. You can clear the selection by clicking .
Select the other members you want to add, one at a time. Their names appear in the Add member field. You can clear the selection by pressing .
Once members are selected, click on to add the members. These are displayed in the permissions table.
Click on and then on Permissions. The permissions configuration interface opens displaying the members with the permissions each has.
If you want to remove members, select them by checking the box to the left of each name and press .
To change project settings:
Edit the project settings. You can change all settings.
Click on Edit to save the changes. The date of the modification is displayed in the Modification column (in the list view mode).
Once the data is connected, the next step is to organize it into projects that can be distributed to end users through mapping applications.
A project is composed of an ordered list of layers. A JMap Cloud mapping application opens projects and displays their layers. You can create as many projects as you want.
A project is a secure resource, which means that it has permissions associated with it to control access by end users. It is therefore possible to exercise precise control over which users will be authorized to open each project.
The following sections describe the steps for creating a new project as well as managing the projects you have access to.
Click on and then on Edit.
Each layer of a project is associated with a . The data source provides the layer data. Different projects can contain layers sharing the same data sources, allowing for a variety of styles, information, themes, etc. for displaying the same data. It is also possible for several layers of the same project to share the same data source, using filters.
The Projects section of JMap Cloud Portal allows you to create and manage projects. You can also create projects directly from the .
Projects that you have created (and of which you are then the owner) as well as projects for which you have access permissions appear in the Projects section.
When projects are displayed in list mode you can sort and filter them based on their name or modification date.
Two display modes are available in this section: table mode, similar to the display mode of other JMap Cloud Portal resources, or card mode. You can switch between modes by pressing the and icons respectively.
The Menu available in both display modes offers functions for managing each project: , , , , , . The following sections describe these functions in detail.
When the visibility of a project is Public, users access the project without the need for authentication. When visibility is Private, users must have at least View permission to access the project.
To obtain the sharing link to share a Public project:
You can copy this link also from the project configuration interface. This is relevant when you make a project Public:
Click on and then on Get project's public link. This function is inactive for projects with Private visibility type.
Click on and then on Edit to open the project configuration interface.
If you have Owner permission, check the Public box to make the project public. The icon appears next to the box.
Click on to copy the project share link to the clipboard.
You can delete a project for which you have Owner permission. Deleting the project deletes the project's map layers as well as these configurations.
To delete a project:
The project disappears from the Projects section.
Click on and then on Delete. A message asks you to validate your choice.
Vector tiles are a very effective vector data format for web mapping. The principle consists of dividing all of the vector data of a project into tiles, in a manner analogous to raster data tiles (WMTS).
A grid that defines the tiling is applied to the vector data which is then cut into tiles. Each tile can contain vector data from multiple layers.
A set of tiles is produced for each scale level. In web cartography in general, 23 scale levels are considered, level 0 corresponding to the Earth and level 22 corresponding to the street. The vectors of the lower levels are simplified (generalized) to optimize the display of data while keeping tiles of an efficient volume.
The vectors (lines, polygons) of each layer are cut at the tile boundaries. When geometries cross the border between tiles, the tiles are cut and each tile contains part of the geometry. It is the mapping application that unifies the vectors to obtain the complete geometry.
Attributes of map elements are included in the tiles. This makes the data more dynamic and interactive, allowing for example to display thematics created on the fly or to display data based on the application of filters based on their attributes.
The vector tiles therefore contain the geometries and their attributes, the styles are not included in the tiles. The information defining the styles is stored and managed in a separate JSON file. This feature allows application users to define styles dynamically because the applications manage the styles. Additionally, when the data style changes it is not necessary to generate new tiles.
The tiles can be created in advance and cached, the server response being much faster to requests from the web mapping application, which gives a very fluid and efficient rendering.
A JMap Cloud project generates three sets of data that are used by applications:
A JSON file containing style. This file accompanies the vector tiles. It contains the definition of each layer contained in the vector tiles, their style settings, themes, etc.
A set of vector tiles that contain the geometries and attributes of non-editable layers. JMap produces one mvt format file per tile. These tiles can be created on demand as users navigate JMap NG applications. They can also be created in advance and cached.
Vector data in GeoJSON that corresponds to the geometries and attributes of the editable layers. This data is sent on-demand by region to apps.
In general vector tiles are lighter than raster tiles but certain factors can affect the size of the tiles and have an impact on the performance of JMap NG applications. The size of the tiles is associated with the time of their production, the storage volume, the volume of data exchanged with the applications and the dedicated memory of the applications.
Among the factors to consider we can cite:
Number of attributes linked to layers: Attribute data influences the size of the tiles, which increases with the number of attributes.
Layer visibility scales: Setting visibility thresholds for layer display is appropriate when layers have very dense data. Limiting the display of these layers to larger scales is a good strategy because tiles at smaller scales will not contain data from these layers and tile production time will be reduced.
Caching: Producing and caching tiles in advance greatly improves application performance.
Pour gérer le cache de tuiles vectorielles du projet :
To manage the project's vector tile cache: Press to access functions. Tap MVT Cache to open the Manage MVT Tile Cache interface of the project. This interface has four sections:
Cache state
Indicates the cache status, if available.
Fill
This option allows you to indicate whether you want to create tiles for all 23 levels or for a specific range of levels. In this case, specify the minimum and maximum levels of the range. This option does not overwrite tiles that are already cached.
Delete
This option allows you to specify whether you want to remove tiles from all 23 levels or from a specific range of levels. In this case, indicate the minimum and maximum levels of the range.
Running task
Indicates the progress of the creation or deletion by cache level as well as the overall progress of the creation or deletion.
Indicate the task you want to perform.
Click on Launch task. The Running task section displays task progress graphically and in percentage..
There are several standards for producing vector tiles. proposed a standard based on the Protocol buffers ("Protobuf") encoding created by Google (). Mapbox vector tiles (mvt) are supported by a wide range of mapping products including JMap Cloud, JMap Server and JMap NG.
Click on and then on MVT Cache to open the Manage project's MVT tile cache interface. This interface has four sections:
If you want to cancel the task, click on . A message validates your choice.
Coming soon.
This section displays the tasks that your organization runs on JMap Cloud. Its purpose is to provide information on problems that may appear when performing some functions.
A table displays a task in each row and the following attributes in columns:
Type
Indicates the type of JMap Cloud module involved in the executed task: Load, Analysis, Seed, etc.
Id
Unique identifier of the task.
Status
Task execution status: Failed, Successful, Cancelled, etc.
Message
A very brief message describes the task performed.
Progress
The degree of completion of the task, in percentage.
Creation
Date the task was created.
Start
Start date of the task.
End
End date of the task.
Update
Task update date.
JMap NG is an online cartographic application that offers users an interactive tool for navigation, querying and editing spatial and descriptive data from JMap Cloud
The user interface is comprised of the following:
A lateral bar with icons allowing you to access menus with the application features, which are organized into panels.
Geographic positioning and map scale tools.
The map itself, which displays the application data.
Arrow to open a panel. Each panel displays the name of the project that is open in the application.
To switch projects, click on Projects. The projects interface appears. You can select a new project by clicking on it.
This arrow closes the panel.
Click on this icon to display the Search on map panel. This function is not yet available.
Click on this icon to access JMap NG's user and developer documentation.
When clicking on this icon, the map display will return to the last position viewed.
Each panel contains features and information. Each panel contains a breadcrumb that allows you to switch projects.
JMap NG is accessible from a web browser (Edge, Google Chrome, Firefox, Safari, etc.) through an invitation link sent by your organization.
The following image shows JMap NG's login interface.
The login interface and the application itself are displayed in the language you configured for your web browser.
The version of JMap NG as well as the JMap product to which the application is connected are also displayed at the bottom of the interface.
If access to the application is controlled, sign in with the username given by your organization and choose a password.
Once you are logged into the application, the following interface allows you to select the project you wish to access. The projects you have permission to access will be displayed.
Click on a project to access it.
Search for a place. For details on this feature, refer to .
Search on the project. For details on this feature, refer to .
Click on this icon to display the Layers panel. For details on the features of this panel, refer to .
Click on this icon to display the Selection panel. For details on the features of this panel, refer to .
Click on this icon to display the Measures panel. For details on the features of this panel, refer to .
Click on this icon to display the Annotations panel. For details on the features of this panel, refer to .
Click on this icon to display the Exportation / Print panel. For details on the features of this panel, refer to .
Click on this icon to display the Profile and user settings panel. For details on the features of this panel, refer to .
Click on this icon to show the geographic information of the map: the scale and the coordinates of the cursor in Latitude and Longitude. You can change the scale of the map or center it in a specific coordinate. For details on these features, refer to .
When clicking on this icon, the map will return to the default rotation. For details on this feature, refer to .
Bar scale. The scale indicates the actual size of the line in the map. As you navigate and zoom in and out on the map, the distance displayed in this line will vary. The distance is displayed in the unit selected in the Profile and user settings panel.
Click on located at the bottom of the interface to display the available languages and change the display language of JMap NG.
Use the filter to more quickly identify the project that interests you.
Click on to open the menu providing access to the documentation and allowing you to log out of your JMap NG session.
The Profile and user settings panel offers some basic functionality to customize JMap NG's interface.
If you want to change the app password, open the Modify password menu.
Enter your current password.
Enter the new password.
Confirm the new password.
Click Change to save the new password.
Select the Theme of the application.
In the Distance unit drop-down menu, select the unit that will apply to the scale and the distance and area measurements.
Click on Logout if you wish to log out of the session. You will return to the JMap NG login interface.
Click on to open the Profile and user settings panel.
Click on if you want to edit your name.
Click on to display the available languages and change the application's language. The change can take a few moments because it may involve changing the language of the application and data (layer titles, attribute names, tooltip content, etc.).
Click on to close the Profile and user settings panel or on another icon in the sidebar to open another panel.
Several tools allow you to navigate the map.
You can search for a specific place in the map:
Enter search terms. You can enter an address, a postal code, a city name, a place, etc. JMap NG uses the Mapbox Geocoding service to find the location. As you enter information, places with matching information are displayed.
When you search for another location, the mark of the previously selected location disappears.
You can search for an feature in the project based on the value of one of its attributes.
Enter the search terms. As you enter terms in a list, elements in the project layers whose attribute value matches the terms you enter are displayed.
Click the list the element you want to find. The map centers on the element which is selected.
Click the layer name to select all features in the layer whose attribute value matches the terms you enter. The map centers on them.
You can navigate on the map using your fingers or the pointer:
Using your fingers you can zoom in and out, move the map, and tilt it to navigate on it in 3D, as shown in the figure below.
You can center the map at a specific coordinate and change the map scale:
Press Scale to open the Change the map scale window.
Enter the new scale or select it using the arrows. The scale of the map changes as you change the numbers.
Press OK to close the window. The map is displayed at the scale you have chosen.
Press the Latitude and Longitude (Lat Lon) data to open the Recenter the map window.
Enter the new Latitude and / or Longitude or select them using the arrows. The map automatically recenters at the chosen coordinate.
Press OK to close the window.
Press to open the box and write location information.
Select the desired location by clicking on it. The map zooms and centers on the place identified by a mark . Location information is displayed in a tooltip.
Press to close the place search and clear the last place information.
Press to close the search and erase the information of the last location.
Press or press / to open the Search on the project box.
Click on the icon to display map rotation information (in degrees, with North as a reference) and map inclination information (in degrees, based on the horizontal plane).
Click on the icon to straighten the map, eliminating the rotation and tilting of the map. The icon turns gray and indicates the North on the horizontal plane .
Press to open the geographic information window.
Project data is organized into layers. Each layer contains data related to a specific theme. Layers are superimposed on one another to form the map that is displayed in the interface.
Some layers are comprised of objects or elements that are represented using a type of geometry (points, lines, polygons) and descriptive attributes. For example, a layer can represent trees using points, and the attributes associated with them can include the species of tree, diameter, height, and state of health. Thus, each object (tree) of the layer has a geometry that is located in space and attributes that describe it.
Other layers are comprised of raster data (pixels) that form images, such as aerial photographs, satellite images or digital elevation models.
Layers can be grouped hierarchically based on themes, such as urban planning, the environment, transportation, etc. A multi-level hierarchical structure makes it easier to work with projects when they contain many layers and different themes.
Some layers are called base maps because they provide a context to display the data layers. Interaction with base maps is limited to selecting the base map to be displayed in the application.
The card for each layer contains information such as the name of the layer, the presence of thematics, etc.
To access the available tools, pass the pointer over the card of the layer you are interested in.
Arbres
Layer name.
A small tooltip displays the name of the layer. If the layer has metadata (information about the data) its date of production displays in the tooltip.
Menu Contains other functions:
The icon of the layer reproduces its style, the appearance of the objects of the layer. The icon displays a number when a thematic is configured for the layer. The section offers details on this topic.
Select This tool makes the elements of the layer selectable for editing, producing information reports, etc. The section provides details on this topic.
/
Display To activate or deactivate the display of the layer in the map. The section provides details on this feature.
More information: the section provides details on this feature.
Zoom to layer extent: the section provides details on this feature.
Layers can have thematics, the appearance of that layer's elements vary based on one or more attributes.
You can display more than one thematic for a layer at the same time.
To display the THEMATIC(S) panel of the layer:
Click the layer icon. The THEMATIC(S) panel displays the legend of the thematics.
Use the switch to enable or disable each thematic. The appearance of the icons representing the layer's objects will change according to your choice.
You can uncheck one or more classes or categories of the thematic so as not to display on the map the elements of these classes.
If the JMap administrator has configured it in this way, the thematic legend can be dynamic, i.e. the legend only shows the classes or categories of the elements displayed in the map. The classes of elements that are not displayed in the map are not shown in the legend. As you navigate the map, the legend changes depending on what is displayed there.
Click on Back to return to the Layers panel.
This option is only available for layers that have thematics configured.
Click on or to close or open the thematic's card.
Click on and then on Thematic management to open the THEMATIC(S) panel and use the functions described in the previous section.
You can select the layers to display in the map.
To display a layer, you must display the group and the subgroups in which the layer is found.
Some layers are configured to be displayed within a given scale interval. Displaying an abundance of small map elements when a small scale is selected (i.e. when the map displays a large territory with few details) can make it very difficult to read the map. Layers that have elements with these characteristics are usually displayed at a larger scale, when the map contains more details on a limited territory.
When a layer is not visible because of the map scale, its name and symbol will appear in very light gray. When you change the scale, these colors will become darker, indicating that the layer appears in the map if its display is enabled.
Slide the switch on the group's card from to in order to enable the display of the group.
Click on to open the group card and display the layers and subgroups it contains.
Slide the switch on the subgroup's card to enable its display. The icon of the subgroup will change color .
The icon appears in the layers' cards whose display is disabled. No icon appears in layers' cards whose display is enabled.
Click on to display the layer. The icon disappears, and the layer is displayed in the map.
To disable the display of a layer, bring the mouse pointer to the card of that layer. The icon appears.
Click on the icon, which turns to . The layer will no longer be displayed in the map. Its symbol will turn gray.
Slide the display switch of the group to this position if you wish to disable the display of all layers comprising this group. Even the layers whose display is enabled will no longer be shown.
To display layer information:
Number of layer features that are visible on the map. The number varies as you navigate the map.
Extent: X and Y indicate the position of the southwest point of the layer, width and height indicate the layer extent in meters from this point.
Metadata: information about the data in the layer such as quality indicators, the organization producing the data, update dates, etc. Metadata may be missing.
The Transparency function, available for raster data layers, allows you to adjust the transparency level between 0% (default) and 100%.
Click on the THEMATIC(S) and/or FILTER(S) tabs to display these panels.
Click Back to return to the Layers panel.
Click on and then on More information to open the GENERAL panel. Several information are presented there:
Some map elements will display a tooltip when you touch them or when you click on them. The tooltip contains information on the element's attributes, and it can include text, hyperlinks to open documents or videos in their native applications, photos, etc.
Sometimes elements from several overlaying layers have tooltips. In this case, when you open the tooltip of an element, it displays the contents corresponding to each overlaying element, being that of the upper layer displayed first, followed by the contents of the elements of the lower layers. The order of display of the content in the tooltip follows the order of overlay of the layers.
Tooltips are displayed temporarily for one element at a time.
To display a tooltip:
Click on an element whose tooltip you wish to display. The tooltip automatically appears.
Click on to close the tooltip or click on another map object to open its tooltip.
To perform some functions such as interactively selecting elements of a layer using the selection tools, you must first make the elements of the layer selectable.
Pass the cursor over the card of the layer you are interested in to display the icon .
Click on to make the layer elements selectable. The icon is permanently displayed in the form.
Click on to make the elements of the layer non-selectable. The icon stops displaying and when you pass the cursor over the card, the icon appears.
The Layers panel contains the details of the project's layers and tools for different functions such as controlling the display or making the elements of a layer selectable.
Within a project, groups of layers appear in the panel in the form of cards. A group can be opened to display its subgroups and layers, or it can be closed to show only its name.
Select a base map from the BASE MAP group. The name of the selected map is displayed with the name of the group.
The base map attributions display at the bottom of the map.
To speed up the identification of the layers that interest you, you can apply a filter.
Enter characters in the range Layer Name to filter the layers based on their name.
Select the attribute from the Filter by list, the operator from the Operator list, and the value by which you want to filter the layers.
Click Add. The filter is displayed in the Layer filters box. Only the layers that pass the filter are displayed in the Layers panel.
Click on to open the Layers panel. The icon changes color .
Click on the arrow in the card of a group to open it. The subgroups and layers it contains will be displayed.
Each subgroup and layer has a card that presents different functions and details of the subgroup or layer. A subgroup is displayed using the icon, and a layer is displayed using an icon representing its style.
Click on to open the subgroup card and display the layers it contains. The icon changes to , indicating that the subgroup has been deployed.
Click on to close the subgroup card.
Click on to close the group of layers card.
Pass the mouse over a layer to display the available tools. The section offers details on these tools.
Click on to open the function Layer filters.
Click on to open the Add a filter card.
Click on to apply the filter to the map. Only the layers which pass the filter and whose display is activated are displayed in the map.
Click on to remove the layer filter. The layers appear in the Layers panel. You must turn on the display of layers to view them in the map.
To display the geographic extent of a layer, even if it is not displayed in the map:
Click on and then on Zoom to layer extent. The map automatically displays the area corresponding to the extent of the layer. A rectangle delimiting the extent of the data is displayed for a few moments.
Click on if you wish to return to the previous geographic extent.
You can interactively select map elements that belong to one or more layers using the selection tools. After doing this, you can view the attributes of the selected elements and export the data in various formats.
The selection tools are found in the Selection panel.
The Selection panel contains the selection tools that are available in the application.
1
Selection tools.
2
The legend indicates the number of layers with elements that are selectable.
3
Directions to help you make an interactive selection.
4
The map displays the layers whose elements are selectable.
Select elements in the map. You can select elements from all selectable layers at once.
To add elements to your selection, using the same tool or a different one, press and hold the ⌘ key on a Mac or the Ctrl key on a PC. The instructions at the bottom of the screen indicate how to add or remove elements in your selection.
Several tools are available to select elements:
Point selection Allows you to select one element at a time by clicking on each one. 1. Click on an element to select it. 2. To add another element to your selection, press and hold the ⌘ key on a Mac or the Ctrl key on a PC. 3. When holding down the ⌘ or Ctrl key, you can click on a new element to add it to the selection, or click on one of the selected elements to remove it from the selection. As you select elements, their information is displayed in the Selection panel.
Line selection Allows you to select one or many elements by drawing a line. All elements that are on the line's path will be selected. Note: this option does not work with layers of points. 1. Click on the map once to indicate where the line starts. 2. Slide the mouse pointer to draw the line. 3. Double-click or press the space bar to complete the line. If you draw another line, the elements selected with the first line will be unselected. The data of the selected elements is displayed in the Selection panel.
Circular selection Allows you to select one or more elements by drawing a circle. All elements that are entirely or partially included in the circle are selected. 1. Click once on the map to define the center of the circle. 2. Slide the mouse pointer to define the radius of the circle. 3. Click again or press the space bar to complete the circle. If you draw another circle, the elements selected with the first circle will be unselected. The data of the selected elements is displayed in the Selection panel.
Rectangular selection Allows you to select one or more elements by drawing a rectangle. All elements that are entirely or partially included in the rectangle are selected. 1. Click once to define one of the vertices of the rectangle. 2. Slide the mouse pointer to define the rectangle. 3. Click again to define the opposite vertex of the rectangle. If you draw a new rectangle, the elements selected with the first rectangle will be unselected. The data of the selected elements is displayed in the Selection panel.
Polygonal selection Allows you to select one or more elements by drawing a polygon. All elements that are entirely or partially included in the polygon are selected. 1. Click to define the first vertex of the polygon. 2. Click to define the following points that form the polygon. 3. Double-click or press the space bar to complete the polygon. If you draw a new polygon, the elements selected with the first polygon will be unselected. The data of the selected elements is displayed in the Selection panel.
The results are displayed in the Selection panel and in the map.
The selected elements will remain selected until they are unselected or until their layer is no longer selectable.
1
The selected map objects or elements are indicated in yellow on the map. If you click on an element with the point selection tool enabled, the element remains selected and the other elements are unselected.
2
Selection tools.
3
This legend indicates the number of selected elements and the number of layers to which they belong.
4
Layer Select the layer for which you want to display the cards of selected elements, view the data table, export the data to an Excel file or unselect elements. These operations will only apply to the layer you choose. The name of each layer is accompanied by the number of selected elements.
5
6
7
Instructions to help you select elements on the map. If you use the method described here, the elements selected using the search will be unselected.
The data table displays the attribute values of the selected elements in tabular form. The elements are listed in the tables lines, and their attributes are shown in the columns.
Click on your browser's back button to return to the table displayed with the map.
You can sort the elements based on the values of a given attribute:
You can also use the table to navigate between the selected elements:
Click on the line of an element in the table. That element is placed in the center of the map.
To select elements in layers, you must first make these selectable. For detailed steps on how to do this, refer to .
Click on to open the Selection panel. The icon changes color .
Select the tool of your choice by clicking on it. The tool's icon changes color. The section explains the features of these tools and how to use them.
The section provides details on how to use the application's tools to work with the selected elements.
Several tools allow you to work with the elements selected from the layer you indicated in the Layer field: 1. Click on to modify the selected elements. This function is not yet available. 2. Click on to place all of the layer's selected elements in the center of the map. If the scale changes, it is possible that the layer will no longer be visible. 3. Click on to open a table displaying the attribute data of the selected elements. The icon will darken. The section presents the details of this table. 4. Click on to close the data table. 5. Click on to download an Excel file containing the attributes of all selected elements. 6. Click on to unselect the layer elements. The elements selected from other layers will remain selected.
For each selected element, a card displays the attribute values: 1. You can browse through the list of cards. There is one card for each selected element. 2. Click on an element's card to place that element in the center of the map. Click on to return to the previous view of the map. 3. Click on to expand the card and display all of its attributes. 4. Click on to minimize the card. 5. Click on to edit the element. This function is not yet available. 6. Click on to unselect the element. The other elements remain selected.
Click on to close the table. The elements remain selected.
Click on to open the table on a new tab. The table disappears from the tab in which the map is displayed.
Hover the mouse pointer over the header of the column corresponding to the attribute you want to use to sort the data. An arrow displays next to the name of the attribute.
Click on the arrow to enable sorting. The arrow darkens and the elements are sorted in ascending order, based on their value for that attribute.
Click again to change the order. The arrow changes to and the elements are sorted in descending order.
Click on to return to the previous view.
The tools found in the Measurements panel allow you to measure distances and surfaces (area and perimeter) on the map.
The Measurements panel contains the application's measurement tools.
1
Tools to measure distances.
2
Tools to measure surfaces.
3
Tools to measure circular surfaces.
4
Tools to: - Indicate the number of measurements performed, - select measurements to edit or delete them, or - delete all measurements.
5
Instructions on how to make measurements.
Make your measurements. You can use the different tools; the measurements will all be added to the map, and the distances and/or areas measured will be displayed in the card of the corresponding tool. The total number of measurements made is displayed in the panel.
Several tools allow you to take measurements. They are described below.
Click on the map once to begin your measurement.
Click on the map to define the vertices of the line.
Double-click or click on the space bar to complete your measurement. The length of each segment and the total length of the line will be displayed in the map. The total distance is also displayed in the Distance card.
Repeat the measurements, as needed. The lines are displayed in the map, and the total distance of all the lines is displayed in the Distance card.
Click on the map once to begin your measurement.
Click on the map to define the vertices of the polygon.
Double-click or click on the space bar to complete your measurement. The length of each segment, perimeter, and surface of the polygon will be displayed in the map. The surface of the polygon is also displayed in the Surface card.
Repeat the measurements as needed. Polygons are displayed in the map, and the total surface of all polygons measured is displayed in the Surface card.
Click once on the map to define the center of the circular surface you intend to measure.
Slide the mouse pointer on the map to define the circle's radius.
Click on the map or press the space bar to complete the measurement. The radius, circumference, and area (or surface) of the circle are shown in the map. The surface is also displayed in the Circular surface card.
Repeat the measurements, as needed. The circles are displayed in the map, and the total surface of all measurements (circles) is displayed in the Circular surface card.
You can change the shape and location of measurements or delete them. You can only modify the shape of one measurement at a time. You can modify the location of or delete several measurements at once.
Click on Select to select the measurement you wish to modify. The button changes color.
Select the measurement you wish to modify by clicking on it. The vertices of the line, polygon or circle are displayed.
Select a vertex by clicking on it to move it. The vertex turns black.
Drag and drop the vertex to the desired position to change the shape of the measurement.
Click on the map to finish modifying the shape of the line, polygon or circle.
Click on Select in order to select the measurements you wish to move. The button changes color.
Select a measurement by clicking on it. The vertices of the measurement are displayed.
Press and hold the SHIFT key, then click on the other measurements to add them to your selection.
Drag the mouse pointer to move the measurements, and drop them at the desired location on the map.
Click on the map to unselect the measurements.
Click on Select to select the measurements you wish to delete. The button changes color.
Select a measurement by clicking on it. The vertices of the measurement are displayed.
Press and hold the SHIFT key, then click on the other measurements to add them to your selection.
Click on the Delete button, which displays the number of selected measurements in parentheses. The selected measurements are deleted.
This manual is for developers who want to use JMap NG to create map visualization applications for the web, integrate mapping capabilities into their web applications or extend existing JMap NG tools. JMap NG connects to your instance of JMap Server and opens JMap projects.
Depending on the needs, one of two different approaches may be selected: using JMap NG Core or using JMap NG App.
Both JMap NG Core and JMap NG App can be easily embedded in you web applications or web sites. This manual explains how to do it and provides running examples that you can use to get started.
JMap NG Core provides a JavaScript API to perform simple tasks and JMap related tasks like getting a JMap Project, managing layers and accessing feature attributes. It also exposes the full MapLibre GL JS API for other tasks.
JMap NG App is a complete map visualization application based on JMap NG Core. It provides a complete UI with many ready to use tools such as measuring, selecting, editing features, printing. It does not require any programming but provides a JavaScript API and can be extended by writing JMap NG extensions. JMap NG extensions are modules that plug easily into JMap NG to extend its capabilities, perform custom tasks or to support the integration of JMap NG into another web application.
Extensions are plug-ins for JMap NG App that extend its functionalities. With the JMap NG API, you can develop your own extensions.
Extensions can add their own UI, typically an icon and a side panel. It is possible to have extensions with a different UI and even with no UI at all.
Extension life cycle
Extensions are being "registered" by NG in 2 different ways:
The registering process most importantly includes incorporating your extension's redux reducers, if provided, your translation bundle, if provided, and the extension service to expose, if provided.
When NG registers your extension, it automatically calls your extension's initFn and onPanelCreation methods. In your initFn or onPanelCreation method, you can handle all your extension's initializing process. Once the initFn method is called, you can start calling NG's API to communicate with it.
Extension unique ID
The Extension Unique ID serves a dual purpose for NG: it used by NG to identifiy and manage the loading process of extensions, while also establishing a connection with a server-side extension. This connection can link your extension to specific JMap projects, optionally allowing for the transmission of configuration data to your extension during project loading. The nature of your unique id thus depends on your way of deploying it.
How to deploy your extension
Once your extension is ready to deploy, you can compile it and host it on any CDN of your choice. If your extension is loaded via a project, the URL of your CDN will be configured in the server-side part of your extension. If you include your extension as a <script> tag in an HTML page, you will be able to use the CDN's url. In all cases, this url should always be accessible from the location where NG will run.
You can export the map in different formats to print it or insert it in various documents. The tools to configure the map for this purpose are found in the Exportation / Print panel.
The Exportation / Print panel contains the tools to configure the map.
Slide the map in order to have the area you wish to export displayed in the data frame.
Click Download to export the map into a file of the selected format. The name of the file is made up of the title of the map followed by the name of the project. The map image is high definition to ensure its high quality when printed.
You can add annotations on the map, such as drawings or text, which can be saved in PDF format with the map.
The Annotations panel contains the application's drawing tools.
Create the drawings you wish to add to the map. You can switch between tools to add different types of drawings. They will remain on the map until you delete them.
Several tools allow you to add annotations:
This section allows you to define the fill color and transparency for points, circles, rectangles, and polygons.
This section allows you to define the appearance of lines that make up linear drawings as well as the outlines of circles, polygons, rectangles, and points.
This section allows you to define the appearance of text entered on the map.
You can make changes to the annotations and drawings you add to the map. You can change the shape of one drawing at a time. You can change an annotation's appearance and its location, rotate or delete several drawings at once.
Click on Select to select the drawings or text entries you wish to modify.
Click on a text entry or a drawing to select it. The appearance of the drawing's lines will change, and the text will become bold, indicating that the annotation is selected.
Hold the SHIFT key and click on another drawing or text entry to add it to your selection. You can select several text entries or several drawings (circles, points, rectangles or polygons). You cannot select both text and drawings at the same time.
Depending on the type of annotation in your selection, and using the Fill, Line and Text tools, change the appearance of the annotations. The changes will be displayed on the map.
Click on another annotation or on the map to unselect the annotations.
Click on Select to select the drawings you want to modify.
Click on a drawing to select it. The vertices of the drawing appear.
Click on a vertex to select it. The vertex will turn black. New orange vertices are displayed between the original vertices.
Slide the selected vertex to the desired location. The drawing will be modified accordingly.
Make the changes by selecting the vertices you want to work with.
Click on another annotation, or click on the map to unselect the annotation.
You can change the location of annotations. You can only move one text entry at once, but you can move several drawings at the same time.
Click on Select to select the text entry you wish to move.
Click on a text entry to select it. The text becomes bold, indicating that it is selected.
Using the hand-shaped pointer, click on the text, then drag it to the desired location.
Drop the text.
Click on another annotation or on the map to unselect the text.
Click on Select to select the drawings you wish to move.
Click on a drawing to select it. The appearance of the drawing's lines will change, indicating that the annotation is selected.
Hold the SHIFT key and click on another drawing to add it to your selection.
Using the pointer that is shaped like a hand when it's on one of the drawings, drag the drawings to the desired location.
Drop the drawings.
Click on another annotation, or click on the map to unselect the drawings.
You can rotate a selection of drawings or a selection of texts. You cannot rotate a selection of drawings and texts.
Click Select to select the drawings or texts to rotate.
Click on a drawing or text to select it. The lines of the drawing or the appearance of the text change indicating that it is selected. The Rotate(1) button appears indicating an annotation to rotate.
Holding down the SHIFT key, click on another drawing/text to add it to the selection. The Rotate() button displays the number of selected annotations in parentheses.
Click Rotate. An interface opens to allow you to enter the angle of rotation to print to the selected drawings/texts.
Click OK. Drawings/texts are displayed with a rotation.
Click on Select to select the drawings or text entries you wish to delete.
Click on a text entry or a drawing to select it. The appearance of the drawing's lines will change, and the text will become bold, indicating that the annotation is selected.
Hold the SHIFT key and click on another text entry or drawing to add it to your selection. You can select several text entries or drawings (circles, points, rectangles or polygons). You cannot select both text and drawings at the same time. The Delete button indicates the number of selected annotations.
Click on Delete to delete the selected annotations.
You can provide startup options to the JMap NG Core library or the JMap NG App.
Those options let you customize the behaviour of JMap NG at startup.
You can pass those options as URL parameters:
https://jmapdoc.jmaponline.net/services/ng/?ngProjectId=57ec1ca5-ddb8-4c71-ace4-0571129b017c
Or pass them as a JS object, through a globally scoped JS variable named JMAP_OPTIONS, like this:
All options are available as JS parameters, and some are also available as URL parameters. All URL query parameters are prefixed with "ng", to avoid naming collisions with eventual third-party query parameters (especially true if JMap NG is embeded in a div for instance).
The following tables present the list of JMap NG Core library's startup options:
Map options are gathered in a "map" json object in the javascript configuration.
The following table presents the list of JMap NG App's startup options:
Click on to open the Measurements panel. The icon changes color .
Select the measurement tool you wish to use by clicking on its icon. The icon changes color. The section explains the features of these tools and how to use them.
This tool allows you to measure distances. The measurement unit in which the distances are expressed is selected in the .
Click on the icon to enable the tool. The icon changes color. Instructions appear at the bottom of the map to help you make your measurements.
Click on in the Distance card to delete the lines.
This tool allows you to measure surfaces by drawing polygons. The measurement unit in which the surfaces of polygons are expressed is selected in the .
Click on to enable the tool. The icon changes color. Instructions appear at the bottom of the map to help you make your measurements.
Click on in the Surface card to delete the measurements.
This tool allows you to measure surfaces by drawing circles in the map. The unit of measurement in which the surfaces of circles are expressed is selected in the .
Click on the icon to enable the tool. The icon changes color. Instructions appear at the bottom of the map to help you make your measurements.
Click on in the Circular surface card to delete the circles.
JMap NG Core is a library for building map visualization applications for the web. It connects to a JMap Server instance to load and display a map project. It is based on the open source project. It does not include any UI except for the mouseover popups and basic map controls. It is useful when you need only the map but want to build your own UI around it.
The latest version of the JMap NG Core Javascript API documentation is available .
The latest version JMap NG App Javascript API documentation is available .
NG Extensions are javascript objects that respect an interface (either or ) and that are loaded by NG at application startup or project load, depending on the type of the extension. Every extension must have a unique id property, a initFn implementation, if implementing , and a onPanelCreation implementation if implementing .
if included in the JMap NG , they will be automatically registered by NG.
If loaded from a javascript <script> tag or via a project load, the extension must register itself. This is typically done in the extension "entry point" by calling the method, for a Core extension, or method, for an Application extension.
You can see a full extension example .
Click on to open the Exportation / Print panel. The icon changes color .
Click on to open the Annotations panel. The icon changes color .
Click on the tool of your choice to enable it. The icon of the tool will change color. The section explains the features of these tools and how to use them.
1
Title Enter the title of the map. The title will appear in the map as you type it.
2
Subtitle Enter a subtitle for the map. It will appear in the map as you type it.
3
Paper format In the drop-down list, select the paper format of the map. The different formats are shown in the data frame in real time.
4
Scale Enter a scale. The map displays the chosen scale in real time. You can change the scale of the map directly in the map interface. The Scale field displays the scale values.
5
Orientation In the drop-down list, select the paper orientation: Portrait or Landscape. The map displays the selected option in real time.
6
File type In the drop-down list, select the type of file to which you want to export the map: png, jpeg, or pdf.
7
Date Select this option to display the date in the map.
8
North Select this option to display the north arrow in the map.
9
Scale Select this option to display the bar scale in the map.
10
Resolution Check the High resolution box if you want to get a high resolution file.
11
The data frame displayed in the center of the map interface represents the layout that will be exported. It is fixed, and its shape and dimensions vary based on the selected paper format and orientation.
1
This box shows the selected color and its level of transparency. 1. Click on the box to open the fill color selection tool. This tool offers several ways to define the color.
2
Visual tools to select the color: 1. Select the color in the color bar by sliding the cursor. 2. Select the shade in the color field by sliding the point. The selected color is displayed in the Hex and RGB fields and also appears in the color box.
3
Hexadecimal (hex) code of the selected color. 1. Enter the hexadecimal code in the Hex field. The color you enter is shown in the box, in the colored bar, in the color field and in the RGB indicators. The Hexadecimal code is displayed in the Fill section at all times.
4
The color is also set using the RGB code. 1. Enter the R, G and B values of the desired color. All the color indicators display the selected color.
5
This field shows the level of opacity of the fill color. 1. Select the level of opacity in the second bar by sliding the cursor. Sliding the cursor completely to the right allows you to reach maximum opacity, and sliding it all the way to the left will set the value to maximum transparency. You can also enter the value in the A box. The level of opacity is displayed at all times as a percentage value in the Fill section.
6
The last selected colors are kepeed in memory.
1
Width To define the width of the line, select a value in the drop-down list.
2
This box displays the color selected for the line and its level of transparency. 1. Click on the box to open the line color selection tool. This tool offers several ways to define the color.
3
Visual tools to select the color: 1. Select the color in the color bar by sliding the cursor. 2. Select the shade in the color field by sliding the point. The selected color is displayed in the Hex and RGB fields and also appears in the color box.
4
Hexadecimal (hex) code of the selected color. 1. Enter the hexadecimal code in the Hex field. The color you enter is shown in the box, in the colored bar, in the color field and in the RGB indicators. The Hexadecimal code is displayed in the Line section at all times.
5
The color is also set using the RGB code. 1. Enter the R, G and B values of the desired color. All the color indicators display the selected color.
6
This field shows the level of opacity of the line. 1. Select the line's opacity level in the second bar by sliding the cursor. Sliding the cursor completely to the right allows you to reach maximum opacity, and sliding it all the way to the left will set the value to maximum transparency. You can also enter the value directly in the A box. The level of opacity is displayed at all times as a percentage value in the Line section.
7
The last selected colors are kepeed in memory.
1
Size To set the font size, select a value in the drop-down list.
2
Rotation Indicate the rotation angle you wish to apply to the text.
3
This box displays the color selected for the text. 1. Click on the box to open the text color selection tool. This tool offers several ways to define the color.
4
Visual tools to select the color: 1. Select the color in the color bar by sliding the cursor. 2. Select the shade in the color field by sliding the point. The selected color is displayed in the Hex and RGB fields and also appears in the color box.
5
Hexadecimal (hex) code of the selected color. 1. Enter the hexadecimal code in the Hex field. The color you enter is shown in the box, in the colored bar, in the color field and in the RGB indicators. The Hexadecimal code is displayed in the Text section at all times.
6
The color is also set using the RGB code. 1. Enter the R, G and B values of the desired color. All the color indicators display the selected color.
7
The last selected colors are kepeed in memory.
1
Tools to add various types of annotations.
2
Select This button allows you to select annotations. Delete all This button allows you to delete annotations.
3
4
5
Option
Description
JavaScript Example
URL Parameter Example
Value
Login as anonymous user
anonymous: true
ngAnonymous=true
true | false
Default Basemap Id
defaultBasemapId: "mapbox-satellite-streets"
ngDefaultBasemapId=mapbox-satellite-streets
string
Disable Basemaps
disableBasemaps: true
ngDisableBasemaps= true
true | false
Disable project change
disableProjectChange: true
ngDisableProjectChange= true
true | false
Extensions
{ extensions: [ … ] }
-
json / javascript
Extensions overrides
{ extensionsUrlOverride: [ … ] }
-
json
Enable/Disable Geolocation
geolocationEnabled: false
ngGeolocationEnabled =false
true | false
Disable UI visibility
hideMainLayout: true
-
true | false
Session language
locale: “en“
ngLocale=fr
string
Organization id
organizationId: "my-organization-id"
organizationId="my-organization-id"
string
Project thumbnails
loadProjectThumbnails: true
-
boolean
Project id
projectId: 12
ngProjectId=12
number
Project name
projectName: “World“
ngProjectName=The world url encoded => ngProjectName=World
string
Projects loaded callback
onProjectsChange: (params) => console.log( params.projects )
-
javascript function() => void
Rest API URL
restBaseUrl: “https://api.jmapcloud.io/“
-
string
Session refresh token
token: “v1.MRq[.....]Rehef72YWws“
ngToken=v1.MRq[.....]Rehef72YWws
string
Option
Description
JavaScript Example
URL Parameter Example
Value
Map initial bearing
map: { bearing: 90 }
ngBearing=90
number
Center
map: { center: { x: 12.4, y: 45.34 } }
-
json
Html container id
map: { containerId: “my-div“ }
-
string
Extent
map: { extent: { sw: { x: 12.4, y: 45.34 }, ne: { x: 24.4, y: 55.34} } }
ngExtent=12.48|45.34 |24.4|55.34 url encoded => ngExtent=12.48%7C45.34 %7C24.4%7C55.34
json | string
Rotation control
map: { mapRotation ControlVisible: true }
ngMapRotationControl Visible=false
true | false
Google Maps Api Key
This option is not yet available for JMap Cloud.
If no Google Maps API key is set in the JMap Cloud or JMap Server configuration, you can provide the API key as a JS parameter. The Google Maps API key is not mandatory, but if you don't provide one you won't have access to the Google Maps basemaps. (API doc)
map: { googleMapsApiKey: “Bse….32k“ }
-
string
Mapbox token
map: { mapboxToken: “xgb….4f5“ }
-
string
Navigation history control visibility
map: { navigationHistory ControlVisible: true }
ngNavigationHistory ControlVisible=true
true | false
Map ready callback
map: { onStartupMapReadyFn: map => { console.log(“The map is ready“, map) } }
-
javascript function(map: mapboxgl.Map) => void
Map initial rotation
map: { rotation: 45 }
ngRotation=45
number
Scale-control position
map: { scaleControlPosition: “bottom-right“ }
-
“top-left” | “top-right” | “bottom-right” | “bottom-left”
Scale-control unit
map: { scaleControlUnit: “imperial“ }
-
imperial | metric | nautical
Scale-control visibility
map: { scaleControlVisible: true }
-
true | false
Search
map:{ search: { layerId: 2, attributeName: “PEC“, attributeValue: [“RT 201“, "RT 202"], showMapPopup: true } }
ngSearch=showMapPopup |2|PEC|RT 201|RT 202 url encoded => ngSearch=showMapPopup %7C2%7CPEC %7CRT%20201 %7CRT%20202
json | string
Zoom level
map: { zoom: 5.3456 }
-
number
Option
Description
JavaScript Example
URL Parameter Example
Value
Div container id
application: { containerId: “my-app“, … }
-
string
Disable panels
application: { disabledPanels: [ “print“, “mapcontext“ ], … }
ngDisabledPanels= print,mapcontext
Array | string
Extensions
application: { extensions: [ … ] }
-
json / javascript
Login screen background image
application: { loginBackgroundImageUrl: “http://my-server/my-image“, … }
-
string
Logo image
application: { logoImageUrl: “http://my-server/my-image“, … }
-
string
App loaded callback
application: { onAppLoad: () => console.log(“App is loaded“), … }
-
javascript function() => void
App unloaded callback
application: { onAppUnload: () => console.log(“App is not loaded anymore“), … }
-
javascript function() => void
Display a panel
application: { panel: “query“, … }
ngPanel= selection
"layer" | "selection" | "measure" | "mapcontext"| "print" | "user" | "query" | "annotation" | "geometry"
Project list background image
application: { projectBackgroundImageUrl: “http://my-server/my-image“, … }
-
string
Initial side panel visibility
application: { sidePanelInitialVisibility: false, … }
ngSidePanelInitialVisibility= false
true | false
Theme
application: { theme: “light“, … }
ngTheme=light
light | dark
JMap NG extensions are plug-in modules taht can exetend the functionalities present in JMap NG App. You can develop and add your own extensions.
The example bellow shows a simple extension that creates a panel and displays some text on it.
There is another way to load your extension, after the JMap NG App has been loaded.
You can register the previous extension like this:
The example bellow shows you a more sophisticated extension named "Favourite locations".
It adds points on the map where you click, and displays a list of your "favourite" locations. You can also toggle the visibility of the point layer.
The following pages contain source code examples that you can run or modifiy in Codepen.io.
In all examples, you must import the JMap NG core or app library from our CDN with a command like this:
or
The specific version of the library that you import must match the version of your backend. For JMap Cloud, always use version 'jmapcloud'. For JMap Server, use the version that matches your setup (for instance, 7_Jakarta_HF6 or 7_Kathmandu_HF3). New versions of JMap NG libraries are published for each release of JMap Server.
You can start JMap NG App in a div of your website, or as a full page application.
You must import App js files from our CDN links (it will automatically load the JMap Core dependency).
Make sure the version of the library matches the version of your JMap backend (JMap Cloud or JMap Server).
You have to provide required and optional parameters to the library and the app:
More information about startup options here
Fill These tools allow you to select the fill color and transparency for polygon type annotations. The section provides details on these tools.
Line These tools allow you to define the width, color, and transparency of lines. The section provides details on these tools.
Text These tools allow you to define the size, rotation, and color of text added to the map. The section provides details on these tools.
Point To draw points: 1. Click on to enable the tool. The icon changes color . 2. Click where you wish to add a point on the map. The appearance of points is defined in the and sections. You can select the features of points before drawing them. You can also of one or more points once they have been created.
Line 1. Click on to enable the tool. The icon changes color . 2. Click where you wish to add the first point of the line. 3. Click somewhere else to add a vertex to the line. 4. Double-click to complete the line. The appearance of lines is defined in the section. You can select the features of a line before drawing it. You can also of one or more lines once they have been created.
Circle 1. Click on to enable the tool. The icon changes color . 2. Click where you wish to draw the center of the circle. 3. Drag the pointer to draw the circle. 4. Click to complete the circle. The appearance of circles is defined in the and sections. You can select the features of a circle before drawing it. You can also of one or more circles once they have been created.
Rectangle 1. Click on to enable the tool. The icon changes color . 2. Click where you wish to draw the first vertex of the rectangle. 3. Drag the pointer to draw the rectangle. 4. Click to draw the opposite vertex and complete the rectangle. The appearance of rectangles is defined in the and sections. You can select the features of a rectangle before drawing it. You can also of one or many rectangles once they have been created.
Polygon 1. Click on to enable the tool. The icon changes color . 2. Click where you wish to draw the first vertex of the polygon. 3. Click to draw the vertices of the polygon. 4. Double-click to draw the last vertex and complete the polygon. The appearance of polygons is defined in the and sections. You can select the features of a polygon before drawing it. You can also of one or more polygons once they have been created.
Text 1. Click on to enable the tool. The icon changes color . 2. Click where you wish to add text on the map. The text entry interface opens. 3. Enter your text. 4. Click OK to save the text or click Cancel to close the interface without saving the text. The appearance of text is defined in the section. You can select the features of your text before entering it. You can also of one or more text entries once they have been created.
If true, the lib will try to log in as an anonymous user. ()
If set, will use the basemap id as default basemap when loading a project. Using "none" will disable any default basemap.()
If true, no basemap will be available/displayed. In JMap NG App, no basemap panel will be displayed in the left panel. ()
If true, changing project (after one has been loaded) will be disabled. ()
You can provide your own Core extensions. ()
During the development of a project extension, you can use this option to load your local code instead of the project's extension's jsUrl. ()
By default, the geolocation is activated (if the browser supports it). You can disable the geolocation by using this option. ()
If set to true, NG Core will not display a basic UI providing loading progress information, a login form and a project list. By default, this option is disabled in NG App. ()
If set to any of the locales supported by JMap NG, it will define the session locale, bypassing browser or user-defined locale. ()
The JMap Cloud organization id. Used when passing a session refresh token (see below). ()
If true will load all project thumbnails (base 64 images) asynchronously. ()
Id of the JMap project to open. ()
Name of the JMap project to open. If both a project id and a project name are provided, project id will be used. ()
You can provide some JS code to be executed when all project definitions have been loaded from the backend. ()
The Rest API URL of your JMap Server instance. ()
A JMap Cloud refresh token used to initiate a session. If valid, will be used to identify the user. )
The initial bearing of the map (counterclockwise rotation). ()
Will center the map on the specified point. ()
You can place the map in the HTML div of your choice by identifying the div in the map parameter. If not set, a div is appended in the body root. ()
Will adjust the map to fit the extent. (sw = bbox south-west, ne = bbox north-east) ()
By default, the map rotation control is visible, but can be hidden with this parameter. ()
If no Mapbox access token is set in the JMap Cloud or JMap Server configuration, you can provide the token as a JS parameter. The Mapbox token is not mandatory, but if you don't provide one you won't have access to the Mapbox basemaps. ()
By default, the navigation history control is visible, but can be hidden with this parameter. ()
This function is triggered only once, the first time the map is loaded. ()
The initial rotation of the map (clockwise rotation). ()
The scale control position on the map. ()
The scale control unit. ()
By default, the scale control is visible, but can be hidden with this parameter. (
When the map is loaded, will execute a search by attribute(s) on the layer, and zoom to the matching features. You can search using multiple attribute values by passing an array in the javascript form, or by passing trailing values in the URL form. An optional parameter lets you specify to display a MouseOver popup on the result feature. This popup will only be displayed if the showMapPopup parameter is true, and if there is only one result to the search. In the URL form, showMapPopup must be passed as a keyword, and at the beginning of the query string ()
The initial zoom level of the map. ()
You can choose the div where the application (and the map) will be rendered in your page. ()
Will disable (and hide) the specified panels. ()
You can provide your own application extensions . See the examples section for details. ()
You can set a custom background image for the login screen by setting an image url. This image will be displayed to the left of the JMap NG login form. ()
You can set a custom logo image by setting an image url. The logo will be displayed above the JMap NG login form. ()
You can provide JS code that will be executed when the app is ready. ()
You can provide JS code that will be executed when the app is unloaded. ()
Will show the specified panel at startup. ()
You can set a custom background image for the project list screen by setting an image url. This image will be displayed to the left of the project list. ()
Controls side panel initial visibility. ()
Will set the theme, dark or light. ()
For more information about JMap NG extensions, refer to this .
The JMap NG App extension API documentation is available .
Try it out in
Try it out in
The GeoJSON file for this example is located at this URL: .
Try it out in
Try it out in
Try it out in
This example shows how to toggle the visibility of a JMap layer on the map.
Try it out in
You can start JMap NG Core in a div of your website, or as a full page application.
To use the JMap NG Core library, simply import the JMap NG Core Javascript library from our CDN link.
Make sure the version of the library matches the version of your JMap Server instance.
You have to specify options to the library:
Instead of running JMap NG Core inside a DIV, you can start it directly in the body of the web page for a full page experience.
In this example, we will show how to add one or multiple attributions on the map in JMap NG.
Note that attributions are available in both NG Core and NG App.
In the example bellow, we add a single attribution composed of one hyperlink forwarding to k2geospatial website.
You can add multiple attributions in one call.
In this example, we add two attributions, one composed of a hyperlink forwarding to stackoverflow website and the other composed of a random image forwading to an example domain.
More information about startup options
Try it out in
Try it out in
Try it out in
Try it out in
Try it out in
The mouseover is a popup window that is displayed after clicking on features on the map.
If no mouseover content is set in the layer configuration, no popup is displayed when clicking on a feature of that layer.
You can set your own mouseover content programatically in Javascript. For instance, you can add a mouseover on a layer that has no mousoever content in its configuration.
In the following example, the layer "Hydrography", id=3, has no mouseover defined.
We will set a custom mouseover content that:
Always displays a custom header
Displays the mouseover content for a clicked hydrography feature
Avoids displaying a mouseover for the "Event" layer (blue dots on the map)
Always displays a custom footer
JMap Cloud NG is a fork of the first generation of JMap NG that was the official JMap Server/JMap Cloud web client up until JMap Server Kathmandu.
JMap Cloud NG is the official NG Client for JMap Cloud. JMap Cloud NG is only compatible with JMap Cloud. All JMap Server specific capabilities of JMap Cloud NG have been removed after the fork from JMap NG (first generation).
Mew API methods:
JMap.Layer.Thematic.addThematic(params)
JMap.Layer.Thematic.deleteThematic(layerId, thematicId) (delete any thematic, client-side, for the current session only)
JMap.Map.resetSelectionStyle() , a new API method to reset the selection style of a layer that was previously modified with JMap.Map.setSelectionStyle()
New options for API method JMap.Application.Print.takeCapture :
(... ,customRatioWidth, customRatioHeight) lets specify a custom aspect ratio for the generated image
Measurements panel; error when selecting Nautical Miles as the unit for an area measure
Fix several problems with dynamic filters when working with Date or DateTime attributes
Support snapping on layer elements in all draw environments (feature creation, measures, annotations)
New API methods:
JMap.Feature.getByLayerId(layerId, bbox) (retrieves features from a layer)
JMap.Application.Annotation.setSnapEnabled(enabled)
JMap.Application.Annotation.setSnapLayerId(layerId)
JMap.Application.Geometry.setSnapEnabled(enabled)
JMap.Application.Geometry.setSnapLayerId(layerId)
JMap.Application.Measure.setSnapEnabled(enabled)
JMap.Application.Measure.setSnapLayerId(layerId)
make JMap.Application.Print.takeCapture return a data URL instead of triggering a browser download
modified API method: JMap.Application.Print.takeCapture(returnAsDataUrl)
fix problem when calling JMap.Feature.getByIds with too many IDs
fix problem when calling JMap.Layer.Search.byAttribute with too many attribute values
Unable to use ''Ctrl+V'' with a numeric value in a dynamic filter on a layer
ngExtent url startup param is not working anymore
Measure panel doesn't scroll
fix marker registration when creating a new point feature in geometry creation panel
JMap.Layer.attributeExists() does not work
Export selection as Excel file is broken
Layer names in selection panel are visible when they overflow the panel's width
"Recenter the Map" widget does not work properly
The last character of the result of the substring function is missing in the mouseover.
New CRS support refactoring:
Modified API methods:
JMap.Projection.reprojectLocation() is now asynchronous
JMap.Projection.reprojectBoundaryBox() is now asynchronous
Removed API methods:
JMap.Map.isLayerRendered() has been removed
JMap.Map.getLayersVisibilityStatus() has been removed
JMap.Map.getLayersVisibilityStatusAsArray() has been removed
JMap.Map.getRenderedJMapLayerIds() has been removed
Improve mouseover display
Add support for JMap Cloud Simple Search feature
JMap Cloud now supports a global search mechanism for finding information in any indexed patial data sources or in a whole project through all its indexed spatial data sources (/rest/v1/organizations/{organization}/spatialdatasources/{spatialdatasource}/search and /rest/v1/organizations/{organization}/projects/{project}/search)
Added API methods:
JMap.SimpleSearch.setQueryString(queryString: string)
JMap.SimpleSearch.getMinimumQueryStringLength()
JMap.SimpleSearch.getInvalidQueryStringCharacters()
New API events:
JMap.Event.SimpleSearch.on.success
JMap.Event.SimpleSearch.on.error
Add support for 3D DEM
When opening a project that has an associated DEM file, the DEM is displayed on the map
New API methods:
JMap.Map.isTerrainAvailable()
JMap.Map.isTerrainActive()
JMap.Map.setTerrainActive(active:boolean)
let the user choose between EPSG:4326 (Lat-Lon) and the project’s CRS for the mapInfo widget coordinates
Error calculating extent for a WMTS service
Mouseover horizontal scrollbar appears for nothing
Modify UI to ask for current password when changing password
Login page, problem entering Username and Password fields
Problem downloading map captures from the Exportation / Print Tool section (with MapLibre)
An hyperlink in an attribute doesn’t work in the mouseover
JMap.Feature.getByIds() method doesn’t display retrieved features on the map
Unable to sort columns in attribute table for selected features
Problems interpreting dates in string (ISO)
Removed Thematic Legend Title and Legend Subtitle from UI
Open JMap Cloud NG with an URL using ngSearch query param does not work
Removed conditional logic in JMap Cloud NG for switching between JMap Cloud and JMap Server
Removed API methods:
JMap.Server.getType()
JMap.Server.isSaas()
JMap.Server.isLegacy()
JMap.Server.getMinimumVersion()
Modified API methods:
JMap.Feature.deleteByIds() now returns a Promise<JId> instead of a Promise<GeoJSON.Feature>
removed/renamed/modified types/enums/interfaces:
removed JSERVER_TYPES
renamed JSERVER_SAAS_STATUS to JSERVER_STATUS
renamed JServerSaasService to JServerService
renamed JServerSaasServiceById to JServerServiceById
JJMapCloudPasswordPolicyCompliance
removed JMinimumServerVersion
removed title and subTitle from JLayerThematic
JJMapCloudPasswordPolicyCompliance renamed to JJMapPasswordPolicyCompliance
removed refreshToken from JTokenInfo
Try it out in
Try it out in
Try it out in
Try it out in
Allow creating Thematics on-the-fly. It is now possible to add a custom Style Rule (Thematic) to an existing layer in NG for JMap Cloud. A detailed example is available . This thematic is only available during the current session, it is not persisted.
Added the JMap.Map.setSelectionStyle() method to set the selection style of a layer. Allows developer to change the selection style of a layer see for details
Try it out in