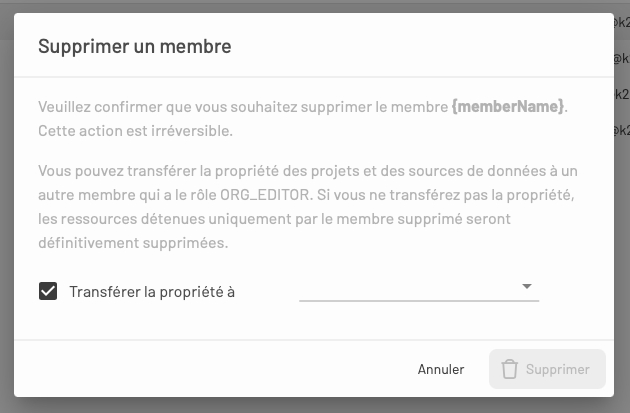Loading...
Loading...
Loading...
Loading...
Loading...
Loading...
Loading...
Loading...
Loading...
Loading...
Loading...
Loading...
Loading...
Loading...
Loading...
Loading...
Loading...
Loading...
Loading...
Loading...
Loading...
Loading...
Loading...
Loading...
Loading...
Loading...
Loading...
Loading...
Loading...
Loading...
Loading...
Loading...
Loading...
Loading...
Loading...
Loading...
Loading...
Loading...
Loading...
Loading...
Loading...
Loading...
Loading...
Loading...
Loading...
Loading...
Loading...
Loading...
Loading...
Loading...
Loading...
Loading...
Loading...
Loading...
Loading...
Loading...
Loading...
Loading...
Loading...
Loading...
Loading...
Loading...
Loading...
Loading...
Loading...
Loading...
Loading...
Loading...
Loading...
Ce guide d'utilisation détaille les grandes étapes que dans JMap Cloud Portal amènent à la diffusion des données de JMap Cloud via une application cartographique d'accès public ou restreint.
Seuls les administrateurs et les éditeurs accèdent à JMap Cloud Portal. Les visualisateurs accèdent aux applications qui diffusent les données de JMap Cloud.
Les administrateurs et éditeurs visualisent toutes les sections de JMap Cloud Portal mais seules les fonctions qui correspondent à leur rôle sont activées.
La figure suivante synthétise le flux de travail avec les rôles concernés.
Cette étape nécessite que l'éditeur connecte les données à JMap Cloud en créant des sources de données. Il peut s’agir de fichiers SIG, de serveurs de données spatiales, d’images satellites, des données tabulaires non spatiales, etc. Les fichiers sont téléversés et leurs données sont copiées dans des bases de données de JMap Cloud ou des connexions à des services web de données sont créées pour rendre les données disponibles pour configurer des projets.
Les données de JMap Cloud sont organisées en projets. Un projet contient des informations sur les définitions des couches d’une carte, de même que des paramètres régissant le contrôle des accès (sécurité), les requêtes, les unités, etc. En créant un projet, l'éditeur définit l’aspect visuel de la carte et l’information qu’elle contiendra.
Dans cette étape l'éditeur crée les couches cartographiques du projet. Chaque couche de la carte est associée à une source de données. Pour chaque couche, l'éditeur définit le style (la façon dont les éléments des couches seront dessinés), les étiquettes, les thématiques, etc. Il peut aussi définir le contrôle d’accès couche par couche.
Le projet est diffusé aux utilisateurs finaux via des applications cartographiques. Selon les contrôle d'accès configuré par l'éditeur les applications peuvent être publiques ou peuvent être accessible à travers l'authentification de l'utilisateur qui détient le rôle visualisateur.
Chaque membre d'une organisation détient un des trois rôles dans JMap Cloud Portal : administrateur, éditeur ou visualisateur. La section détaille les fonctions propres à chaque rôle.
Consultez la section s pour plus de détails à ce sujet.
Consultez la section pour plus de détails à ce sujet.
Consultez la section pour plus de détails à ce sujet.
Le offre les détails sur les applications cartographiques de JMap Cloud.
Un administrateur JMap Cloud de votre organisation vous envoie une invitation à vous joindre à JMap Cloud Portal. L'invitation dont l'expéditeur est JMap Cloud, contient un hyperlien qui vous dirige à la page de connexion de JMap Cloud Portal.
L'interface pour accepter l'invitation à vous joindre à JMap Cloud Portal affiche votre adresse courriel et la plage pour créer votre mot de passe suivant les consignes affichées.
Une fois le mot de passe créé, appuyez sur Continuer pour avancer dans la procédure de connexion détaillée dans la section suivante.
Si vous avez déjà un compte, vous pouvez vous connecter directement en appuyant sur Se connecter.
Une fois que vous avez créé votre compte, vous accédez à JMap Cloud Portal via :
Pour continuer la connexion :
Appuyez sur Connexion pour afficher la page de connexion à JMap Cloud Portal.
Inscrivez l'adresse courriel et le mot de passe avec lequel vous connecter à JMap Cloud Portal et appuyez sur Continuer. Une fois l'authentification réussie l'interface suivante vous invite à sélectionner votre organisation.
Appuyez sur le bouton de l'organisation à laquelle vous souhaitez vous connecter. Une nouvelle authentification est effectuée et vous accéder à JMap Cloud Portal de l'organisation sélectionnée.
Le site web de JMap Cloud () lorsque vous appuyez sur le bouton Connexion.
Le site web de JMap Cloud Portal :
L'interface d'accueil affiche le qui offre une synthèse des ressources de JMap Cloud Portal dont vous avez des permissions d'accès.
Le tableau de bord est la section d'accueil de JMap Cloud Portal. Comme son nom l'indique, cette section offre un aperçu de l'état des ressources tels que les projets et les sources de données et permet aussi d'en créer certaines directement.
1
2
La fiche Sources de données affiche le nombre de sources de données auxquelles vous avez accès, soit parce que vous êtes le propriétaire soit parce que vous avez des permissions d'accès.
3
Utilisation affiche le volume des données de l'organisation. Seuls les membres avec le rôle Administrateur voient cette fiche.
4
La fiche Clés d'API affiche le nombre de clés d'API configurées par votre organisation.
JMap Cloud est une plateforme géospatiale dédiée aux développeurs d'applications qui souhaitent ajouter facilement des fonctionnalités cartographiques à leurs logiciels.
JMap Cloud offre des services infonuagiques très performants et des API puissantes pour intégrer des données géospatiales provenant de différents formats et systèmes afin de produire des cartes interactives riches qui facilitent la prise de décision. La plateforme met en œuvre les dernières tendances et normes du secteur géospatial.
La figure suivante illustre l'écosystème JMap Cloud, avec ses microservices et les relations avec les systèmes en place chez une organisation ainsi que les applications que permettent d'interfacer avec les utilisateurs.
JMap Cloud Portal est l'outil web qui permet de gérer à travers des interfaces visuelles les données, les projets, les utilisateurs et l'écosystème technologique autour de JMap Cloud pour une organisation donnée. Les utilisateurs de JMap Cloud Portal peuvent ainsi intégrer des données, créer des projets et les diffuser aux utilisateurs finaux à travers des applications cartographiques.
La fiche Projets affiche le nombre de projets auxquels vous avez accès, soit parce que vous êtes le propriétaire soit parce que vous avez des permissions d'accès. Vous pouvez créer un nouveau projet en appuyant sur .
Seuls les membres avec le rôle Administrateur voient cette fiche Vous pouvez créer une nouvelle clé d'API en appuyant sur .

Les rôles sont des catégories d'utilisateurs de JMap Cloud Portal, définies par un ensemble de privilèges généraux d'accès et de modification des ressources de l'organisation.
Chaque membre d'une organisation détient un des trois rôles :
Administrateur
Éditeur
Visualisateur
Un utilisateur peut avoir seulement un rôle.
Chaque rôle permet d'accomplir des fonctions spécifiques et d'accéder aux sections pertinentes de JMap Cloud Portal.
Seules les utilisateurs qui détiennent le rôle Administrateur ou Éditeur accèdent à JMap Cloud Portal.
La figure schématise la relation entre les trois rôles : l'administrateur accède à toutes les fonctions de JMap Cloud Portal et des applications, l'éditeur accède aux fonctions et ressources liées aux données tandis que le visualisateur accède seulement aux données et fonctions disponibles dans les applications.
L'administrateur d'une organisation est un utilisateur de JMap Cloud Portal qui effectue des tâches de gestion administrative pour son organisation, notamment celles qui concernent les membres, les paiements et les clés des API.
L'administrateur :
Crée, modifie et supprime des clés d'API
Configure les paramètres de l'organisation
Invite des membres à se joindre à JMap Cloud Portal
Crée, modifie les informations et supprime des membres de l'organisation
Assigne et modifie le rôle de chaque membre de l'organisation
Gère les extensions de l'organisation
De plus, l'administrateur peut effectuer toutes les tâches du rôle Éditeur.
C'est le rôle par defaut d'un membre d'une organisation.
L'éditeur accède aux fonctions de JMap Cloud Portal non reliées aux tâches administratives de l'organisation. Sa tâche principale consiste en configurer les cartes qui seront diffusées à travers les applications.
L'éditeur :
Crée, accède, configure, modifie et supprime des ressources de JMap Cloud
Sources de données spatiales
Projets
Couches cartographiques
Il s'agit d'un utilisateur qui accède aux données des projets et aux fonctions à travers les applications JMap Cloud. Cet utilisateur n'accède pas à JMap Cloud Portal.
Le visualisateur :
Accède à un projet avec ses couches de données
Navigue dans la carte et interagit avec les données de différentes manières (sélection interactive d'éléments, effectue des recherches, affiche des informations, etc.)
Peut modifier les géométries et/ou les attributs d'une couche cartographique s'il a les permissions d'édition pour la couche
Les tâches sont effectuées à partir de la section Organisation de JMap Cloud Portal. Le chapître offre des détails sur chacune des fonctions.
L'administrateur peut aussi accéder au à partir duquel peut créer rapidement des clés d'API.
Ces tâches sont effectuées à partir des sections , et de JMap Cloud Portal.
La gestion de l'organisation s'effectue dans la section Organisation de JMap Cloud Portal. Cette section est structurée en quatre onglets : , , et .
Cette section affiche un tableau des clés d'API de votre organisation.
Pour chaque clé d'API le tableau affiche le titre, l'identifiant unique (Id), le nom de l'utilisateur qui l'a créée, la date de création et la date d'expiration.
Pour ajouter une clé d'API :
Appuyez sur le bouton Ajouter une clé.
Entrez le nom pour la clé, la date d'expiration et sélectionnez dans la liste déroulante le rôle à attribuer à la clé d'API (seuls les rôles Éditeur et Visualisateur peuvent être attribués à une clé d'API). Les champs marqué avec un astérisque sont obligatoires.
Appuyez sur Créer. Un message s'affiche : Il s'agit d'une clé d'API privée qui doit être gardée secrète et sécurisée. Une fois cette fenêtre fermée, il ne sera plus possible de revoir la clé d'API.
Appuyez sur OK. La clé est créée et s'affiche dans le tableau.
Pour gérer une clé d'API :
Appuyez sur Afficher les informations pour ouvrir l'interface de la clé. Celle-ci affiche le titre, le nom de l'utilisateur qui l'a créée, son rôle, le courriel et la date d'expiration.
Afin de mieux gérer les clés d'API de votre organisation, vous pouvez supprimer les clés qui ne sont plus utiles.
La suppression d'une clé d'API entraîne des impacts sur les ressources car une clé d'API peut être propriétaire de ressources (des sources de données et des projets avec ses couches).
Pour conserver les ressources vous pouvez transférer leur propriété à d'autres membres de l'organisation. Si vous ne le faites pas, les ressources sont supprimées avec la clé d'API.
Pour supprimer une clé d'API :
Appuyez sur OK. Si la clé d'API sélectionnée est propriétaire de ressources, une liste des membres avec le rôle Éditeur s'affiche afin que vous sélectionnez le membre à qui transférer la propriété des ressources de la clé d'API. Si la clé d'API n'est pas propriétaire de ressources, un message vous demande de confirmer la supprésion.
Si c'est le cas, sélectionnez le membre Éditeur à qui transférer la propriété des ressources. Le membre sélectionné est inscrit en tant que propriétaire dans chaque source de données et chaque projet desquels la clé d'API est propriétaire.
Appuyez sur OK pour confirmer la supprésion de la clé d'API. Les permissions d'accès aux ressources de la clé d'API (des entrées de la liste de contrôle d'accès, ACL) sont supprimées. Les ressources dont la clé d'API est la seule propriétaire sont supprimées définitivement.
La supprésion d'une clé d'API est irreversible. La clé d'API est supprimée physiquement de JMap Cloud.
Le menu affiché dans l'entête de chaque attribut du tableau permet de trier les clés, de les filtrer, de cacher ou d'afficher des attributs.
Si vous souhaitez copier la clé d'API dans le presse-papier pour l'utiliser dans un autre contexte, cliquez sur l'icône .
Positionnez le curseur sur une clé d'API pour afficher le menu et appuyez dessus pour accéder aux fonctions disponibles : Afficher les informations et Supprimer.
Si vous souhaitez copier le courriel dans le presse-papier, appuyez sur .
Appuyez sur Supprimer si vous souhaitez supprimer la clé. La suppression d'une clé d'API entraîne des impacts sur les ressources. La section offre des détails sur ce sujet.
Appuyez sur et ensuite sur Supprimer. Un message vous demande de confirmer votre intention.
La première étape du flux de travail qui amène à la diffusion d'une carte consiste en connecter JMap Cloud aux données à travers la création des sources de données (SD).
Dans le contexte de JMap Cloud, une source de données est toute source qui fournit des données. Elles peuvent fournir des données à référence spatiale ou des données tabulaires non spatiales.
JMap Cloud permet de créer des SD spatiales à partir de fichiers de données vectorielles ou matricielles, de services WMS / WMTS, de services de tuiles vectorielles et de services d'éléments (features).
La section Sources de données de JMap Cloud Portal offre les fonctionnalités pour téléverser des fichiers en vue de créer des sources de données ainsi que pour créer directement des sources de données spatiales à partir de nouveaux fichiers et services de données.
Ces sources de données spatiales sont disponibles par la suite pour créer des couches cartographiques des projets.
Des SD vectorielles et matricielles peuvent aussi être créées à partir de JMap Server lorsqu'un administrateur JMap Server synchronise des sources de données, des couches ou des projets entiers d'un serveur JMap Server avec JMap Cloud. Les détails de cette synchronisation sont présentés dans le
Cette section affiche un tableau des membres de l'organisation ainsi qu'un bouton pour inviter des nouveaux membres à JMap Cloud Portal.
Pour ajouter un membre à l'organisation :
Appuyez sur Inviter un membre.
Inscrivez le courriel de la personne à inviter.
Sélectionnez le rôle de la personne dans la liste déroulante.
Sélectionnez la langue de correspondance.
Appuyez sur Créer. Un message s'affiche, indiquant qu'un courriel a été envoyé à la personne. Vous avez aussi la possibilité de copier le lien d'invitation.
Fermez la fenêtre. L'invitation s'affiche dans l'onglet Invitations.
Pour ce faire :
Appuyez sur Afficher les informations. La fenêtre Membre s'ouvre affichant le nom, le courriel et le rôle du membre.
Appuyez sur Modifier. La fenêtre Invitations s'ouvre affichant le nom, le courriel et le rôle du membre. L'attribut que vous pouvez modifier est le Rôle.
Sélectionnez un rôle dans la liste déroulante.
Enregistrez le changement. Le rôle est mis à jour et la fenêtre se ferme automatiquement.
Appuyez sur Supprimer. Cette action a des impacts sur les ressources qui appartiennent au membre, tel que détaillé dans la section suivante.
Les membres de l'organisation qui détiennent le rôle Administrateur ou Éditeur sont propriétaires des ressources telles que des fichiers, des sources de données et des projets avec ses couches.
Lorsqu'un membre Administrateur ou Éditeur est supprimé, l'administrateur doit décider du destin des ressources lui appartenant.
Appuyez sur Supprimer, le message suivant s'affiche.
Cochez la plage Transférer la propriété à et sélectionnez le membre dans la liste déroulante si vous souhaitez transférer la propriété des ressources à un autre membre.
Appuyez sur Supprimer. Les permissions du membre supprimé (entrées de la liste de contrôle d'accès, ACL) sont supprimées. Le membre designé est inscrit comme propriétaire des ressources qui appartenaient au membre supprimé.
Vous pouvez aussi appuyer sur Supprimer directement, sans transférer la propriété des ressources. Le membre et les ressources (avec leurs dépendances) qui lui appartiennent sont supprimés. Les permissions du membre (entrées de la liste de contrôle d'accès, ACL) sont supprimées.
La suppression d'un membre implique que celui-ci ne peut plus se connecter à JMap Cloud Portal.
La suppression d'un membre est irréversible car il est supprimé physiquement du gestionnaire d'identités de l'organisation.
Pour chaque membre, le tableau affiche le nom, l'identifiant et l'adresse courriel. Le menu affiché à l'extrême droit de la ligne de chaque membre permet d'accéder à des fonctions telles comme afficher les informations du membre, les modifier ou encore supprimer le membre.
Le menu affiché dans l'entête de chaque attribut du tableau permet de trier les membres, de les filtrer, de cacher ou d'afficher des attributs.
Appuyez sur pour copier le lien d'invitation dans le presse-papier.
Appuyez sur pour afficher les options : Afficher les informations, Modifier, Supprimer.
Les fonctions d'administration de l'organisation ainsi que la gestion des abonnements aux services sont réservées exclusivement aux administrateurs.
L'interface graphique de JMap Cloud Portal se présente comme suit :
1
Barre d'entête.
Indique la section de JMap Cloud Portal qui est affichée dans l'interface principale.
Des icônes permettent de changer la langue et les paramètres de l'interface graphique.
Des informations de l'utilisateur connecté ainsi que les fonctions pour changer le mot de passe et se déconnecter s'affichent lorsque vous appuyez sur la pastille avec les initiales de l'utilisateur.
2
3
Accès à la documentation de JMap Cloud Portal.
4
Interface de la section.
Dans les sections, les informations sont présentées, en général, en mode table et parfois en mode carton (card).
Dans les tables, les lignes correspondent aux ressources de la section : membres de l'organisation, clés d'API, fichiers, tâches, sources de données spatiales, etc.
Vous pouvez sélectionner la quantité de lignes à afficher à chaque page : 25, 50, 100. Une table peut contenir plusieurs pages.
Le pied de la page affiche le nombre de lignes de la page ainsi que le nombre total de lignes de la table.
Afficher les informations
Modifier les informations
Créer une source
Interrompre
...
Supprimer
Les colonnes de la table correspondent aux attributs. L'entête de la table présente les noms des attributs.
Le menu varie selon la ressource, mais il offre des fonctions pour :
Trier les rangées de la table de manière ascendente ou descendante
Cacher l'attribut
Afficher la colonne
...
Un affichage des ressources en mode carton est offerte dans la section Projets.
Des boutons permettent d'ajouter des ressources dans chaque section, à l'exception de la section Tâches.
Barre d'outils. Chaque icône permet d'accéder à une section : - : offre une vue d'ensemble des ressources de l'organisation et auxquelles vous avez accès. - : présente les fonctions pour créer et gérer les sources de données spatiales auxquelles vous avez accès. - : contient les fonctions pour créer et gérer des projets. - : contient les tâches effectuées par JMap Cloud Portal.
- : contient les fonctions qui permettent gérer les aspects administratifs de l'organisation : membres, invitations, etc. Les icônes sont activées ou désactivées en fonction du rôle de l'utilisateur connecté. Voir la section pour plus de détails.
Pour chaque ressource, un menu s'affiche dans la colonne Nom lorsque le curseur se place sur la rangée (lorsque l'affichage est en mode table) ou dans le carton de la ressource. Les fonctions offertes dans le menu varient selon la ressource :
Pour chaque attribut, un menu s'affiche lorsque le curseur se place sur l'entête de l'attribut.
Filtrer les rangées de la table en fonction d'une valeur de l'attribut. Lorsque un filtre est appliqué, l'icône s'affiche à côté du nom de l'attribut.
Cette section vous permet de créer et d'envoyer des invitations aux membres de votre organisation afin qu'ils se joignent à JMap Cloud Portal.
Appuyez sur + Inviter un membre.
Indiquez l'adresse courriel, sélectionnez dans le menu déroulant le rôle que vous attribuez au membre invité et sélectionnez la langue de correspondance.
Appuyez sur Créer. Une interface s'affiche indiquant que le courriel a été envoyé et vous permettant de copier le lien d'invitation dans le presse-papier.
Fermez la fenêtre. L'invitation s'affiche dans le tableau des invitations.
Pour effectuer ces fonctions :
Appuyez sur Afficher les informations. La fenêtre Invitation s'ouvre affichant l'adresse courriel de l'invité, l'adresse courriel du membre qui a créé l'invitation, les dates de création et d'expiration de l'invitation, la langue de correspondance, le rôle attribué à l'invité ainsi que le lien de l'invitation, que vous pouvez copier dans le presse-papier.
Appuyez sur Supprimer pour supprimer le lien d'invitation à JMap Cloud Portal. Le membre invité ne peut plus utiliser le lien pour y accéder.
Le membre invité reçoit un courriel de la part de JMap Cloud l'invitant à joindre l'organisation dans JMap Cloud Portal.
En plus d'afficher le nom du membre qui a créé l'invitation, le courriel indique le courriel du membre invité, le nom de l'organisation et le lien de l'invitation. Un hyperlien Accepter l'invitation s'affiche aussi à la fin du message.
Si le membre invité a le rôle Administrateur ou Éditeur, il accède JMap Cloud Portal. S'il a le rôle Visualisateur, une fois connecté il accède, via l'application cartographique JMap NG, aux projets pour lesquels il a des permissions d'accès.
Vous pouvez créer des sources de données (SD) à partir de cinq types de sources de données :
Fichiers de données vectorielles ou matricielles : différents formats sont pris en charge (SHP, CSV, GML, GeoJSON, FileGeoDB, GeoPackage, DWG, Tab, GeoTIFF).
Fichiers de données tabulaires, non spatiales
Services WMS/WMTS
Services de tuiles vectorielles
Service d'éléments
L'onglet Sources de données contient les fonctions pour créer et gérer les sources de données spatiales que vous utiliserez dans vos projets.
Chaque source de données est une ligne du tableau et les colonnes présentent le type de source, son statut, son CRS (système de coordonées de référence), ses étiquettes et la date de la dernière modification.
Pour créer une source de données spatiales appuyez sur le bouton Créer une source de données. Le menu déroulant vous permet de sélectionner le type de source : Fichier de données vectorielles/matricielles, Fichier de données tabulaires (non spatiales), Service WMS/WMTS, Service de tuiles vectorielles, Service d'éléments.
Les étapes suivantes dépendent du type de source de données.
Un tableau affiche les invitations qui ont été effectuées à partir de cet onglet ou à partir de l'onglet Membres, en détaillant pour chacune son identifiant, l'adresse courriel du membre qui a envoyé l'invitation, l'adresse courriel de l'invité, les dates de création et d'expiration de l'invitation. Le menu affiché à l'extrême droit de la ligne de chaque invitation permet d'accéder à des fonctions telles comme afficher les informations et supprimer l'invitation.
Le menu affiché dans l'entête de chaque attribut du tableau permet de trier les invitations, de les filtrer, de cacher ou d'afficher des attributs.
C'est la fonction de l'onglet . Pour inviter un membre :
Si vous souhaitez copier le lien d'invitation dans le presse-papier, appuyez sur l'icône .
Appuyez sur le menu pour afficher les options : Afficher les informations, Supprimer.
Le membre invité peut alors cliquer sur le lien d'invitation ou sur l'hyperlien Accepter l'invitation pour ouvrir l'interface de connexion Accepter l'invitation à vous inscrire | Portal qui lui permet de sélectionner un mot de passe pour .
Cette section présente un tableau des SD dont vous êtes le propriétaire et des sources des données dont vous avez des permissions d'accès. Voir la section pour les détails sur l'accès et gestion des ressources.
Cette section permet de donner un nom à l'organisation et de copier l'identifiant unique de l'organisation pour accéder à JMap Cloud Portal.
Inscrivez le nom de l'organisation sur la plage Nom.
Si vous souhaitez copier l'identifiant de votre organisation dans le presse-papier pour l'utiliser dans un autre contexte, appuyez sur l'icône .
L'identifiant unique de l'organisation est utilisé par les systèmes et plateformes externes pour se connecter à JMap Cloud. JMap Server, par exemple, utilise cette identifiant pour se connecter à JMap Cloud. Le offre les détails de ce sujet.

JMap Cloud crée des sources de données (SD) à partir de fichiers de format CSV de données tabulaires sans composante spatiale. Certaines données peuvent par la suite être associées aux données spatiales.
La création d'une SD à partir de fichiers de données tabulaires comporte les étapes du téléversement des fichiers sur JMap Cloud, l'analyse des métadonnées, la validation et complétion des paramètres de la SD. Lorsque vous complétez la création de la SD, les données et leur configuration sont copiées dans les bases de données de JMap Cloud.
Dans l'onglet Sources de données, appuyez sur le bouton Créer une source de données.
Si vous créez la source de données à partir d'un nouveau fichier, dans l'onglet Nouveau fichier sélectionnez le fichier de données à téléverser. Un seul fichier de format .zip peut être téléversé. Si vous créez la source de données à partir de fichiers qui existent déjà sur JMap Cloud, sélectionnez-les dans l'onglet Fichier existant.
Ajoutez une description de la SD et des étiquettes qui peuvent être utiles pour filtrer les sources de données. Vous pouvez créer des nouvelles étiquettes en inscrivant le texte dans la plage Étiquettes.
Appuyez sur Créer pour créer la SD. Celle-ci s'affiche dans le tableau. Son statut est En préparation pendant que la création se complète. Par la suite le statut est Prêt.
Les fichiers que vous téléversez lors de la création d'une SD, s'affichent dans la table de l'onglet Fichiers. Au bout d'une période de 10 jours les fichiers sont automatiquement effacés de JMap Cloud.
Le tableau détaille les paramètres à configurer lors de la création d'une SD de données tabulaires.
Nom
Donnez un nom à la source de données. Il n'y a pas de restrictions pour le nom des ressources (SD, projets, couches cartographiques) en JMap Cloud.
Description
Optionnel. Vous pouvez ajouter une description de la source de données.
Identifiant unique
Optionnel. Sélectionnez le champ qui contient l'identifiant unique de chaque élément.
Cet identifiant est nécessaire lorsque vous souhaitez établir des liaisons avec d'autres sources de données.
Étiquettes
Optionnel. Vous pouvez ajouter des étiquettes qui peuvent être utilisées pour trier ou filtrer les SD. Les étiquettes sont disponibles pour être utilisées avec toutes les ressources (SD, projets, couches).
Champs
Les champs du fichier sont présentés dans une table qui contient le nom et le type de données de chaque champ.
Les fichiers peuvent être téléversés au moment de créer une source de données ou être téléversés à l'avance. Pour plus d"information, consultez la section .
Sélectionnez Fichier de données tabuliares (non spatiales). L'interface de sélection offre deux choix : Nouveau fichier, pour téléverser un fichier de données sur JMap Cloud et Fichier existant, pour sélectionner des fichiers qui sont déjà sur JMap Cloud. Voir pour plus d'information.
Configurez les paramètres de la SD. Lorsque vous sélectionnez un nouveau fichier, avant d'afficher la fenêtre de configuration des paramètres JMap Cloud analyse les métadonnées du fichier afin d'identifier le format, le type de données qu'il contient et d'autres métadonnées. Lorsque vous sélectionnez un fichier existant, JMap Cloud a déjà effectué cette analyse et la fenêtre de configuration s'affiche directement. La section détaille les paramètres à configurer.
JMap Cloud peut intérroger des serveurs compatibles avec les deux normes afin de créer des sources de données spatiales.
Les paramètres que vous devez compléter sont les suivants :
Web Map Service (WMS) et Web Map Tile Service (WMTS) sont deux normes proposées par l’ (OGC) qui déterminent comment les applications client doivent effectuer des requêtes en vue d’obtenir des cartes d’un serveur compatible avec WMS ou WMTS respectivement.
Les serveurs compatibles avec utilisent le protocole HTTP et les cartes retournées sont généralement des images dans des formats populaires (PNG, GIF, JPEG, etc.). Les capacités des serveurs WMS sont publiées dans un document XML qui spécifie les types de requêtes prises en charge de même que les métadonnées (listes de couches, projections prises en charge, etc.).
Les serveurs compatibles avec permettent d’obtenir des données cartographiques sous forme de tuiles prédéfinies à partir d’un serveur de données.
Nom
Donnez un nom à la source de données spatiales. Il n'y a pas de restrictions pour le nom des ressources
URL de GetCapabilities
Entrez l’URL GetCapabilities qui retournera les capacités du serveur WMS ou WMTS. L'URL doit utiliser le protocole https://, dans le cas contraire un message d'erreur est affiché. L’URL devrait être semblable à celles‑ci : Pour un serveur compatible avec WMS https://www.server.com/wms?SERVICE=WMS&VERSION=1.3.0&REQUEST=GetCapabilities
Pour un serveur compatible avec WMTS
Description
Optionnel. Vous pouvez ajouter une description de la source de donné
Étiquettes
Optionnel. Ajoutez des étiquettes qui peuvent être utilisées pour trier ou filtrer les sources de données spatiales. Vous pouvez les créer en écrivant le texte dans la plage. Une fois créées, elles sont disponibles pour être utilisées dans toutes les ressources.
À venir.
JMap Cloud crée des sources de données spatiales (SDS) à partir de plusieurs formats de fichiers de données vectorielles et matricielles : CSV, KML, DXF, DWG, SHP, TAB, GeoPackage, FileGeoDatabase, GeoJSON, GeoTIFF.
Une SDS peut inclure plusieurs fichiers de données vectorielles ou matricielles qui forment une carte continue. Par exemple, une pratique courante de CAD consiste à séparer le territoire en tuiles rectangulaires. En lisant tous les fichiers de tuiles ensemble, JMap Cloud peut recréer des cartes continues à la seule condition que les fichiers contiennent la même structure de données (géométrie, couches et types d’attributs). Dans ces cas, les différents fichiers qui vont être utilisés pour créer la SDS doivent être réunis dans un même fichier de format .zip.
La création d'une SDS à partir de fichiers de données vectorielles comporte les étapes du téléversement des fichiers sur JMap Cloud, l'analyse des métadonnées, la validation et complétion des paramètres de la SDS. Lorsque vous complétez la création de la SDS, les données et leur configuration sont copiées dans les bases de données de JMap Cloud.
Dans le cas de la création d'une SDS à partir de fichiers de données matricielles, ceux-ci sont téléversés sur JMap Cloud, leurs caractéristiques sont analysées et validées et lorsque vous complétez la création de la SDS plusieurs traitements sont effectués :
Une piramide d'images de résolutions internes est créée afin d'optimiser l'affichage des données
Cette image, optimisée pour l'affichage et navigation rapides, est stockée dans JMap Cloud.
Dans l'onglet Sources de données, appuyez sur le bouton Créer une source de données.
Si vous créez la source de données à partir d'un nouveau fichier, dans l'onglet Nouveau fichier sélectionnez le fichier de données à téléverser. Étant donné que généralement un ensemble de données spatiales vectorielles est composé de plusieurs fichiers, vous devez les réunir dans un seul fichier de format .zip. La compression n'est pas nécessaire pour le téléversement de fichiers de données matricielles, sauf si vous souhaitez téléverser plusieurs fichiers qui composeront une mosaïque. Dans ce cas vous devez les réunir dans un seul fichier de format .zip. Si vous créez la source de données à partir de fichiers qui existent déjà sur JMap Cloud, sélectionnez-les dans l'onglet Fichier existant.
Ajoutez une description de la SD et des étiquettes qui peuvent être utiles pour filtrer les sources de données. Vous pouvez créer des nouvelles étiquettes en inscrivant le texte dans la plage Étiquettes.
Appuyez sur Créer pour créer la SD. Celle-ci s'affiche dans le tableau. Son statut est En préparation pendant que la création se complète. Par la suite le statut est Prêt.
Les fichiers que vous téléversez lors de la création d'une SD, s'affichent dans la table de l'onglet Fichiers. Au bout d'une période de 10 jours les fichiers sont automatiquement effacés de JMap Cloud.
Le tableau détaille les paramètres généraux à configurer lors de la création d'une SDS à partir de fichiers.
Nom
Donnez un nom à la source de données spatiales. Il n'y a pas de restrictions pour le nom des ressources (SD, projets, couches cartographiques) en JMap Cloud.
Couche
Données vectorielles seulement. Ce paramètre est spécifique aux fichiers qui contiennent plusieurs couches de données (GML, DWG, GeoJSON, etc.). Sélectionnez la couche à partir de laquelle vous créez la SD.
CRS
Système de coordonnées de référence. Si JMap Cloud a identifié correctement le CRS, ce champ ne peut pas être modifié. Autrement, sélectionnez le système de projection des données.
X
Données vectorielles seulement. Ce paramètre est spécifique aux fichiers de format CSV. Sélectionnez le champ (valeurs numériques) qui contient les coordonnées de latitude.
Y
Données vectorielles seulement. Ce paramètre est spécifique aux fichiers de format CSV. Sélectionnez le champ (valeurs numériques) qui contient les coordonnées de longitude.
Identifiant unique
Optionnel. Données vectorielles seulement. Sélectionnez le champ qui contient l'identifiant unique de chaque élément cartographique. Cet identifiant est nécessaire lorsque vous souhaitez établir des liaisons avec d'autres sources de données.
Attributs
Données vectorielles seulement. Les attributs du fichier sont présentés dans une table qui contient le nom et le type d'attribut ainsi qu'une case pour cocher les attributs qui doivent être indexés.
Description
Optionnel. Vous pouvez ajouter une description de la source de données.
Étiquettes
Optionnel. Vous pouvez ajouter des étiquettes qui peuvent être utilisées pour trier ou filtrer les SDS. Les étiquettes sont disponibles pour être utilisées avec toutes les ressources (SDS, projets, couches).
Les fichiers peuvent être téléversés au moment de créer une source de données spatiales ou être téléversés à l'avance. Pour plus d"information, consultez la section .
Les données sont reprojectées au système de coordonnées de référence
Les données sont converties au format optimisé
Sélectionnez Fichier de données vectorielles/matricielles. L'interface de sélection offre deux choix : Nouveau fichier, pour téléverser un fichier de données sur JMap Cloud et Fichier existant, pour sélectionner des fichiers qui sont déjà sur JMap Cloud. Voir pour plus d'information.
Configurez les paramètres de la SD. Lorsque vous sélectionnez un nouveau fichier, avant d'afficher la fenêtre de configuration des paramètres JMap Cloud analyse les métadonnées du fichier afin d'identifier le format, le type de données qu'il contient, son système de coordonnées de référence (SRC), l'étendue géographique et d'autres métadonnées. Lorsque vous sélectionnez un fichier existant, JMap Cloud a déjà effectué cette analyse (et la conversion dans le cas de fichiers de type matriciel) et la fenêtre de configuration s'affiche directement. Les paramètres à configurer varient en fonction du format du type de données. La section les détaille.

Les sections suivantes détaillent chaque fonction.
Vous pouvez accéder à plusieurs fonctions à partir du menu d'une source de données : afficher les informations, modifier sa configuration, mettre à jour les données, configurer ses permissions ou la supprimer.
À venir.
Le tableau présente les différents status qui peut avoir une source de données.
Téléversement du fichier en cours
Fichiers seulement. Le fichier est en train d'être téléversé sur JMap Cloud.
Analyse du fichier en cours
Fichiers seulement. Le fichier est en train d'être analysé. JMap Cloud détecte les caractéristiques du fichier telles que le type de fichier, le CRS, les attributs, etc.
Analysé
Fichiers seulement. Le fichier a été analysé et ses caractéristiques sont à valider par vous.
En préparation
Fichiers seulement. Une fois les caractéristiques du fichier validées et les paramètres de la source de données complétés, les données sont chargées dans les bases de données de JMap Cloud.
En traitement
La source de données est en train d'être mise à jour.
Prêt
La source de données est prête à être utilisée.
Erreur
Indique une erreur dans une des étapes de la création ou mise à jour de la SD.
Pour afficher les informations d'une SD :
Sélectionnez la fonction Afficher les informations pour ouvrir l'interface des informations de la SD. L'interface des SD spatiales affiche une carte que vous pouvez naviguer . Le cadre pointillé indique l'étendue de la source de données. La carte de base provient d'. Les éléments de la SD sont chargés progresivement dans la carte jusqu'à un maximum de 50000 éléments. Lorsque le nombre maximum est atteint les autres éléments ne sont pas chargés. Les modèles numériques de terrain (MNT) provenant de fichiers de format geoTIFF, s'affichent dans des tons de gris. Les autres paramètres affichés sont : l'identifiant unique de la SD dans JMap Cloud, le système de référence cartographique (CRS) dans le cas des SD spatiales, le nombre d'éléments chargés, les étiquettes, la description et une table avec les attributs.
Appuyez sur pour copier l'identifiant unique de la source de données dans le presse-papier.
Si vous avez des permissions d'édition de la SD, lorsque vous passez le curseur sur les paramètres Description, Étiquettes, Identifiant unique ainsi que sur l'entête Indexé de la table d'attributs, l'icône s'affiche permettant l'édition du paramètre.
Appuyez sur ou sur pour enregistrer ou effacer les modifications.

Pour supprimer une SD :
Sélectionnez la fonction Supprimer. Un message vous demande de valider votre choix.
Appuyez sur OK pour supprimer la source de données spatiales.
Vous pouvez téléverser des fichiers sur JMap Cloud afin de les utiliser par la suite pour créer des sources de données spatiales. L'onglet Fichiers de la section Sources de données offre les fonctionnalités pour téléverser et gérer les fichiers.
Les données des fichiers que vous téléversez sont stockées dans les bases de données de JMap Cloud. Les fichiers de la table Fichiers sont automatiquement effacés après une période de 10 jours.
Cet onglet présente un tableau des fichiers que vous avez téléversés. Un bouton vous permet de téléverser des nouveaux fichiers.
Vous pouvez sélectionner un ou plusieurs fichier dans le tableau en les cochant et la fonction Supprimer devient disponible. Vous pouvez ainsi supprimer plusieurs fichiers à la fois.
Étant donné que généralement un ensemble de données spatiales vectorielles est composé de plusieurs fichiers, vous devez les réunir dans un seul fichier du format compressé .zip. Les fichiers de données tabulaires non spatiales doivent aussi avoir le format compressé .zip.
La compression n'est pas nécessaire pour le téléversement de fichiers de données matricielles, sauf si vous souhaitez téléverser plusieurs fichiers qui composeront une mosaïque, dans ce cas vous devez les réunir dans un seul fichier de format .zip.
Glissez et déposez un ou plusieurs fichiers à téléverser directement dans le tableau. Le téléversement commence automatiquement.
OU
Appuyez sur le bouton Téléverser un fichier pour ouvrir l'explorateur des fichiers.
Sélectionnez les fichiers à téléverser. Le téléversement commence automatiquement.
Dans les deux cas, les fichiers s'affichent dans le tableau et des messages indiquent la progression du téléversement.
Le statut de chaque fichier indique l'étape du processus qui a été complétée par JMap Cloud.
En attente
Le fichier est en attente de téléversement.
L'analyse du fichier est en cours...
Le fichier est en train d'être analysé.
Analysé
Le fichier a été analysé. Il est disponible pour créer une source de données spatiales.
Le téléversement du fichier est en cours...
Le fichier est en train d'être téléversé. Une ligne dans la colonne Statut indique l'avancement du téléversement. Un cercle dans la barre d'entête indique l'avancement du téléversement ainsi que le nombre de fichiers en cours de téléversement. Un message indique si le téléversement a été effectué avec succès ou s'il y a eu un échec.
Fin de chargement
Le fichier a été téléversé. Il doit être analysé pour être disponible pour la création d'une source de données spatiales.
Analysé
Le fichier a été analysé par JMap Cloud qui identifie des propriétés telles que le type de fichier, le CRS, les attributs, etc.
Erreur
Il y a une erreur dans le processus de chargement du fichier.
De manière semblable aux autres ressources, pour gérer un fichier :
Appuyez sur Créer une source. Cette fonction est disponible lorsque le statut du fichier est Analysé. L'interface de création d'une source de données s'ouvre.
Appuyez sur Créer. La source de données est créée et elle est affichée dans le tableau de l'onglet Sources de données.
Cette fonction est disponible lorsque le fichier est en train d'être téléversé ou analysé et elle permet d'arrêter le processus en cours.
Appuyez sur Afficher les informations. L'interface affiche les informations suivantes : le nom du fichier, la taille, le format, le statut, l'identifiant de l'utilisateur que l'a téléversé, la date et heure du téléversement et les métadonnées. Les métadonnées incluent en plus des informations précédentes, l'identifiant unique du fichier, de l'organisation et de la tâche; le nom des couches de données, le nom et type de chacun des attributs, le nombre d'éléments.
Appuyez sur Supprimer. Un message vous demande de valider votre choix.
Le fichier supprimé disparaît de la table. La source de données spatiale créée à partir du fichier n'est pas affectée.
Une fois les données connectées, l'étape suivante consiste à les organiser en projets qui peuvent être diffusés aux utilisateurs finaux via des applications cartographiques.
Un projet est composé d’une liste ordonnée de couches et peut contenir aussi des données tabulaires non spatiales. Une application cartographique JMap Cloud ouvre des projets et affiche leurs couches ainsi que les données non spatiales. Vous pouvez créer autant de projets que vous le souhaitez.
Un projet est une ressource sécurisée, ce qui signifie que des permissions y sont associées afin de contrôler l’accès par les utilisateurs. Il est donc possible d’exercer un contrôle précis des utilisateurs qui seront autorisés à ouvrir chaque projet.
Les sections suivantes décrivent les étapes pour créer un nouveau projet ainsi que pour gérer les projets auxquels vous avez accès.
Vous pouvez mettre à jour les données d'une source de données spatiales vectorielles ou d'une source de données non spatiale. La procédure vous permet de modifier le fichier ou le service web qui fournit les données spatiales à la SD.
Appuyez sur Enregistrer. Lorsque les changements sont complétés le statut de la SD devient Prêt.
Si le SCR du nouveau fichier n'est pas le même que le SCR que vous avez sélectionné pour la SD, les données ne sont pas affichées dans la carte lorsque vous appuyez sur Afficher les informations.
Le nouveau fichier de données vectorielles peut différer du fichier original de la SD dans le format, le SCR, les géométries et les attributs. Dans ce cas vous devrez mettre à jour les configurations des couches cartographiques qui puissent les données de la SD.
Vous pouvez ajouter des permissions d'accès aux sources de données (SD) dont vous êtes le propriétaire.
Éditeur
Propriétaire Cette permission, la plus large, permet de : - octroyer des permissions d'accès à la SD aux membres de l'organisation, - supprimer la SD. La SD doit avoir au moins un propriétaire
Éditeur
Modifier Cette permission permet de modifier les paramètres de la SD.
Visualisateur
Visualiser
Pour l'utilisateur avec le rôle VISUALISATEUR, cette permission, combinée à la permission Extraire des données, permet de visualiser les données de la SD dans une application cartographique telle que JMap NG.
Pour un utilisateur avec le rôle ÉDITEUR, cette permission permet de voir la SD dans JMap Cloud Portal et de l'utiliser dans des projets.
Visualisateur
Extraire des éléments Avec cette permission, l'utilisateur d'une application cartographique telle que JMap NG peut extraire des éléments ou des données de la SD et, combinée à la permission Visualiser, il peut les visualiser.
Visualisateur
Créer des éléments (SD spatiales) Avec cette permission, l'utilisateur d'une application cartographique telle que JMap NG peut créer des éléments dans la SD. Insérer des données (SD tabulaires non spatiales) Avec cette permission, l'utilisateur d'une application cartographique telle que JMap NG peut insérer des données dans la SD.
Visualisateur
Modifier des géométries (SD spatiales) Avec cette permission, l'utilisateur d'une application cartographique telle que JMap NG peut éditer la géométrie des éléments de la SD.
Visualisateur
Modifier des attributs (SD spatiales) Avec cette permission, l'utilisateur d'une application cartographique telle que JMap NG peut éditer les attributs des éléments de la SD. Modifier des données (SD tabulaires non spatiales) Avec cette permission, l'utilisateur d'une application cartographique telle que JMap NG peut éditer la valeur des champs de la SD.
Visualisateur
Supprimer des éléments (SD spatiales) Avec cette permission, l'utilisateur d'une application cartographique telle que JMap NG peut supprimer des éléments de la SD. Supprimer des données (SD tabulaires non spatiales) Avec cette permission, l'utilisateur d'une application cartographique telle que JMap NG peut supprimer des éléments de la SD.
Pour octroyer les permissions :
Pour octroyer des permissions à un membre, ouvrez la liste déroulante de la plage Ajouter un membre.
Cochez les permissions que vous souhaitez octroyer à chaque membre.
Vous pouvez modifier les permissions octroyées aux membres, octroyer des permissions à des nouveaux membres ou supprimer toutes les permissions à un ou à plusieurs membres.
Modifiez les permissions en cochant ou décochant les cases pertinentes. Pour enlever toutes les permissions à un membre, vous devez décocher d'abord les permissions du sommet de la hiérarchie : lorsque vous décochez la case de la permission Propriété, Modifier devient automatiquement la permission la plus importante. Pour enlever la permission Visualiser lorsqu'elle est associée à des permissions de type Visualisateur, vous devez décocher celles-ci en premier.
Le tableau contient le nom du fichier, le type de données du fichier (vecteur, image, tabulaire), le format (CSV, KML, DXF, DWG, SHP, TAB, GeoPackage, FileGeoDatabase, GeoJSON, GeoTIFF), la taille, le et la date du téléversement. Plusieurs fichiers peuvent avoir le même nom.
Appuyez sur l'icône qui s'affiche lorsque vous êtes situé sur la ligne du fichier qui vous intéresse. Les fonctions disponibles dépendent du statut du fichier : Créer une source, Supprimer, Interrompre, Afficher les informations.
Entrez les informations pour créer la source de données. Les détails sont offerts dans les sections et .
Chaque couche d’un projet est associée à une . La source de données fournit les données de la couche. Différents projets peuvent contenir des couches partageant les mêmes sources de données, ce qui permet d’avoir une variété de styles, d'informations, de thématiques, etc. pour les mêmes données. Il est aussi possible que plusieurs couches d’un même projet partagent la même source de données, ce qui s’avère utile lorsque vous utilisez des filtres de couches afin de présenter différentes données d’une même source sur plusieurs couches.
La section Projets de JMap Cloud Portal permet de créer et de gérer les projets. Vous pouvez aussi créer des projets directement à partir du .
Sélectionnez la fonction Mettre les données à jour pour ouvrir l'interface qui vous permet de sélectionner un nouveau fichier ou un fichier déjà existant en JMap Cloud ou, dans le cas d'un service web, de reconfigurer la requête de connexion au service. Si le fichier sélectionné n'est pas compatible avec la source de données, un message s'affiche. Le nom, le SCR (dans le cas des SD spatiales), la description et les étiquettes actuelles de la SD sont affichées dans l'interface et vous pouvez les conserver tel quel ou les modifier. Les attributs du nouveau fichier sont affichés et vous pouvez indexer des attributs pour faciliter les recherches. Vous devez compléter certains paramètres, en fonction du format du fichier. Les paramètres sont détaillés dans la section . Une nouvelle table est créée contenant les nouvelles données de la SD. L'ancienne table est effacée.
Vous pouvez octroyer des permissions aux membres de votre organisation qui détiennent le rôle et . Chaque rôle comporte de permissions différentes.
Appuyez sur et ensuite sur Permissions. L'interface de configuration des permissions s'ouvre affichant les membres avec les permissions que chacun détient.
Sélectionnez le membre qui vous intéresse. Son nom accompagné d'une lettre qui indique son rôle s'affiche dans la plage Ajouter un membre. Vous pouvez effacer la sélection en appuyant sur .
Sélectionnez les autres membres que vous souhaitez ajouter, un à la fois. Leurs noms s'affichent dans la plage. Vous pouvez effacer la sélection en appuyant sur .
Une fois les membres sélectionnés, appuyez sur pour ajouter les membres. Ceux-ci s'affichent dans le tableau des permissions.
Appuyez sur et ensuite sur Permissions. L'interface de configuration des permissions s'ouvre affichant les membres avec les permissions détenues par chacun.
Si vous souhaitez supprimer des membres, sélectionnez-les en cochant la case à gauche de chaque nom et appuyez sur .
Les projets que vous avez créés (et dont vous êtes alors le propriétaire) ainsi que les projets pour lesquels vous avez des permissions d'accès s'affichent dans la section Projets.
Lorsque les projets sont affichés en mode liste vous pouvez les trier et les filtrer en fonction de leur nom ou de la date de modification.
Les paramètres Nom, Nombre de couches et Visibilité (public ou privé) sont affichés pour chaque projet.
Pour créer un nouveau projet :
Appuyez sur Créer un nouveau projet pour ouvrir l'inteface de création.
Complétez les paramètres du projet.
Nom
Entrez un nom pour votre nouveau projet. Comme pour les autres ressources de JMap Cloud, le nom ne nécessite pas d'être unique. Appuyez sur le bouton Français si vous souhaitez donner le nom du projet dans une autre langue (anglais ou espagnol).
Langue par défaut
Parmi les langues disponibles, sélectionnez celle qui sera utilisée par défaut lorsque la langue demandée n’est pas disponible ou que des traductions sont manquantes.
Public
CRS de la carte
Sélectionnez le système de coordonnées de référence de la carte. Il détermine la façon dont les données sont affichées dans les applications cartographiques. Toutes les données utilisant une projection différente sont converties à la volée vers cette projection. Le CRS par défaut en JMap Cloud est EPSG:3857 - WGS 84 / Pseudo-Mercator, le plus commun pour les applications cartographiques web.
Unité de la carte
Sélectionnez l’unité cartographique. L’unité cartographique est automatiquement sélectionnée en fonction du CRS sélectionné.
Unité d'affichage
Sélectionnez l'unité utilisée pour afficher les coordonnées de la carte.
CRS des mesures
Sélectionnez le système de référence des coordonnées qui sera utilisé pour le calcul des mesures. Le CRS par défaut est EPSG:4326 - WGS 84, système de coordonnées de latitude / longitude utilisé par les systèmes de positionnement global (GPS). Les mesures de distance et de superficie sont faites en utilisant des calculs sphériques basés sur l’ellipsoïde de la projection.
Unité de mesure
Unité utilisée pour afficher les mesures (distance, superficie, etc.).
Couleur de fond
Couleur de fond par défaut de la carte.
Couleur de la sélection
Couleur des objets sélectionnés sur la carte. Ce paramètre peut aussi être défini pour chaque couche.
Rotation initiale
Si vous souhaitez imprimer une rotation à la carte, saisissez la valeur de la rotation en degrés. La rotation s’effectue dans le sens horaire.
Description
Optionnel. Entrez une description pour le nouveau projet. Celle-ci est utile à des fins de gestion des projets.
Étiquettes
Optionnel. Ajoutez des étiquettes qui peuvent être utilisées pour trier ou filtrer les projets. Vous pouvez les créer en écrivant le texte dans la plage. Une fois créées, elles sont disponibles pour être utilisées dans toutes les ressources (SDS, projets, couches). Elles s'affichent lorsque vous inscrivez des termes de l'étiquette.
Extensions
Cette section affiche les extensions disponibles pour le projet. Cochez l'extension que vous souhaitez ajouter au projet.
Deux modes d'affichage sont disponibles dans cette section : le mode tableau, semblable au mode d'affichage des autres ressources de JMap Cloud Portal, et le mode carton (card). Vous pouvez passer d'un mode à l'autre en appuyant sur les icônes et respectivement.
L'icône Menu offre des fonctions pour la gestion de chaque projet : , , , , , , . Les sections suivantes décrivent ces fonctions en détail.
Vous pouvez créer un nouveau projet à partir du ou à partir de la section Projets.
Appuyez sur Créer. Le projet s'affiche dans la section Projets. Dans les deux modes d'affichage, carton ou liste, le menu offre les fonctions pour .
Optionnel. Cochez ce paramètre si vous souhaitez rendre le projet public. Si vous ne cochez pas la case, le projet est privé. La section décrit les détails de l'accès aux projets. Vous devez d'abord compléter la procédure de création du projet pour pouvoir ensuite le rendre public. Lorsque la case est cochée, l'icône s'affiche pour copier l'URL de l'application JMap Cloud qui ouvre le projet.
Pour afficher et/ou modifier les paramètres du projet :
Modifiez les paramètres du projet. Vous pouvez modifier tous les paramètres.
Appuyez sur Modifier pour exécuter les modifications. La date de la modification s'affiche dans la colonne Modification lorsque le projet est affiché en mode Liste.
Appuyez sur et ensuite sur Paramètres. L'interface de configuration du projet s'affiche.
Vous pouvez octroyer des permissions à d'autres membres de JMap Cloud de votre organisation pour les projets dont vous êtes le propriétaire.
Trois permissions sont offertes en fonction du rôle. Les permissions sont hiérarchiques, dans le sens que la permission la plus large inclut les deux autres permissions.
Éditeur
Propriété Cette permission, la plus large, permet de : - gérer l'accessibilité au projet, c'est-à-dire le rendre public ou privé; - octroyer des permissions d'accès aux membres de l'organisation; - supprimer le projet. Le projet doit avoir au moins un propriétaire.
Éditeur
Modifier Cette permission permet de modifier les paramètres du projet à l'exception de son accessibilité.
Visualisateur
Visualiser Cette permission permet d'accéder au projet via une application cartographique (telle que JMap NG) dans laquelle l'utilisateur peut afficher les données et éditer les données des couches éditables.
Pour octroyer les permissions à un projet :
Pour octroyer des permissions à un membre, ouvrez la liste déroulante de la plage Ajouter un membre.
Cochez les permissions que vous souhaitez octroyer à chaque membre. La permission Propriété inclut automatiquement les deux autres permissions.
Vous pouvez modifier les permissions octroyées aux membres, octroyer des permissions à des nouveaux membres ou supprimer toutes les permissions à un ou à plusieurs membres.
Modifiez les permissions en cochant ou décochant les cases pertinentes. Pour enlever toutes les permissions à un membre, vous devez décocher les trois permissions. Lorsque vous décochez la case de la permission Propriété, Modifier devient automatiquement la permission la plus importante.
Vous pouvez ouvrir le projet dans une application JMap NG afin de l'explorer et paufiner la configuration avant de le rendre disponible aux utilisateurs :
Connectez-vous à l'application avec vos informations de connexion à JMap Cloud Portal.
Appuyez sur et ensuite sur Permissions. L'interface de configuration des permissions s'ouvre affichant les membres avec les permissions que chacun détient.
Sélectionnez le membre qui vous intéresse. Son nom accompagné d'une lettre qui indique son rôle s'affiche dans la plage Ajouter un membre. Vous pouvez effacer la sélection en appuyant sur .
Sélectionnez les autres membres que vous souhaitez ajouter, un à la fois. Leurs noms s'affichent dans la plage. Vous pouvez effacer la sélection en appuyant sur .
Une fois les membres sélectionnés, appuyez sur pour ajouter les membres. Ceux-ci s'affichent dans le tableau des permissions.
Appuyez sur et ensuite sur Permissions. L'interface de configuration des permissions s'ouvre affichant les membres avec les permissions détenues par chacun.
Si vous souhaitez supprimer des membres, sélectionnez-les en cochant la case à gauche de chaque nom et appuyez sur .
Appuyez sur et ensuite sur Ouvrir dans JMap NG. Une application JMap NG affichant le projet s'ouvre dans un nouvel onglet.
Naviguez sur la carte et explorez l'application. Les fonctions offertes par JMap NG sont disponibles (voir les détails dans le ). C'est l'application cartographique qui diffuse le projet aux membres dont le rôle est Visualisateur.
Dans JMap NG, appuyez sur l'icône et ensuite sur Déconnexion pour fermer l'application.
Vous pouvez ouvrir le projet dans Studio, la section de JMap Cloud Portal qui offre les outils pour créer et configurer les couches et les données du projet :
Appuyez sur et ensuite sur Ouvrir dans Studio. La section offre les détails du sujet.
L'accès des utilisateurs au projet dépend de sa visibilité.
Lorsque la visibilité d'un projet est de type Public les utilisateurs accèdent au projet sans besoin d'authentification.
Lorsque la visibilité est de type Privé, les utilisateurs doivent avoir au moins la permission Visualiser pour accéder au projet.
Pour obtenir le lien de partage afin de diffuser un projet Public :
Vous pouvez copier ce lien aussi à partir de l'interface de configuration du projet. Ceci s'avère pertinent lorsque vous rendez un projet Public :
Appuyez sur et ensuite sur Obtenir le lien public du projet. Cette fonction est inactive pour les projets dont la visibilité est de type Privé.
Appuyez sur et ensuite sur Modifier pour ouvrir l'interface de configuration du projet.
Si vous avez la permission Propriété, cochez la case Public pour rendre la projet public. L'icône apparaît à côté de la case.
Appuyez sur pour copier le lien de partage du projet dans le presse-papier.
Les tuiles vectorielles sont un format de données vectorielles très efficace pour la cartographie web. Le principe consiste en diviser l'ensemble des données vectorielles d'un projet en tuiles, de manière analogue aux tuiles des données matricielles (WMTS).
Une grille qui définit le tuilage est appliquée aux données vectorielles qui sont alors découpées en tuiles. Chaque tuile peut contenir les données vectorielles de plusieurs couches.
Un ensemble de tuiles est produit pour chaque niveau d'échelle. Dans la cartographie web en général se considèrent 23 niveaux d'échelle, le niveau 0 correspondant à la Terre et le niveau 22 correspondant à la rue. Les vecteurs des niveaux inférieurs sont simplifiés (généralisés) pour optimiser l'affichage des données tout en gardant des tuiles d'un volume performant.
Les vecteurs (lignes, polygones) de chaque couche sont coupés aux frontières des tuiles. Lorsque les géométries traversent la frontière entre les tuiles, celles-ci sont coupées et chaque tuile contient une partie de la géométrie. C'est l'application cartographique qui réunifie les vecteurs pour obtenir la géométrie complète.
Les attributs des éléments cartographiques sont inclus dans les tuiles. Ceci rend les données plus dynamiques et interactives possibilitant, par exemple, l'affichage de thématiques créées à la volée ou l'affichage des données en fonction de l'application de filtres basés sur leurs attributs.
Les tuiles vectorielles contiennent donc les géométries et leurs attributs, les styles ne sont pas inclus dans les tuiles. Les informations définissant les styles sont stockées et gérées dans un fichier JSON séparé. Cette caractéristique permet aux utilisateurs des applications de définir des styles de manière dynamique car ce sont les applications qui gèrent les styles. De plus, lorsque le style des données change il n'est pas nécéssaire de générer de nouvelles tuiles.
Les tuiles peuvent être créées à l'avance et mises en cache, la réponse du serveur étant beaucoup plus rapide face aux requêtes de l'application cartographique web ce qui donne un rendu très fluide et performant.
Un projet JMap Cloud génère trois ensembles de données qui sont utilisées par les applications :
Un fichier JSON de style. Ce fichier accompagne les tuiles vectorielles. Il contient la définition de chaque couche contenue dans les tuiles vectorielles, leurs paramètres de style, les thématiques, etc.
Un ensemble de tuiles vectorielles qui contiennent les géométries et les attributs des couches non éditables. JMap produit un fichier de format mvt par tuile. Ces tuiles peuvent être créées à la demande lorsque les utilisateurs naviguent dans les applications JMap NG. Elles peuvent aussi être crées à l'avance et mises en cache.
Données vectorielles en GeoJSON qui correspondent aux géométries et attributs des couches éditables. Ces données sont envoyées aux applications à la demande par région.
En général les tuiles vectorielles sont plus légères que les tuiles matricielles mais certains facteurs peuvent affecter la taille des tuiles et avoir un impact sur la performance des applications JMap NG. La taille des tuiles est associée au temps de leur production, au volume de stockage, au volume des données échangées avec les applications et à la mémoire dédiée des applications.
Parmi les facteurs à considérer nous pouvons citer :
Nombre d'attributs liés aux couches : les données des attributs influencent la taille des tuiles, qui augmente avec le nombre d'attributs.
Échelles de visibilité des couches : établir des seuils de visibilité pour l'affichage des couches est indiqué lorsque les couches ont des données très denses. Limiter l'affichage de ces couches à des échelles plus grandes est une bonne stratégie car les tuiles des petites échelles ne contiendront pas les données de ces couches et le temps de production des tuiles sera réduit.
Mise en cache : la production à l'avance et mise en cache des tuiles améliore grandement la performance des applications.
Pour gérer le cache de tuiles vectorielles du projet :
État du cache
Indique l'état du cache, s'il est disponible.
Remplir
Cette option permet d'indiquer si vous souhaitez créer les tuiles pour les 23 niveaux ou pour une plage spécifique de niveaux. Dans ce cas, indiquez les niveaux minimal et maximal de la plage.
Cette option ne remplace pas les tuiles qui sont déjà en cache.
Supprimer
Cette option permet d'indiquer si vous souhaitez supprimer les tuiles des 23 niveaux ou d'une plage spécifique de niveaux. Dans ce cas, indiquez les niveaux minimal et maximal de la plage.
Tâche en cours
Indique l'avancement de la création ou de la suppression par niveau de cache ainsi que l'avancement global de la création ou suppression.
Indiquez la tâche que vous souhaitez effectuer.
Appuyez sur Lancer la tâche. La section Tâche en cours affiche l'avancement de la tâche de manière graphique et en pourcentage.
Studio est la section de JMap Cloud qui vous permet de configurer un projet, en ajoutant des données spatiales ou tabulaires au projet, en organisant et configurant les couches.
Les sections suivantes détaillent les fonctions offertes.
Il existe plusieurs standards pour produire des tuiles vectorielles. a proposé un standard basé sur l'encodage Protocol buffers (" Protobuf ") créé par Google (). Le tuiles vectorielles de Mapbox (mvt) sont supportées par un grand éventail de produits cartographiques parmi lesquels JMap Cloud, JMap Server et JMap NG.
Appuyez sur et ensuite sur Cache MVT pour ouvrir l'interface Gérer le cache de tuiles MVT du projet. Cette interface a quatre sections :
Si vous souhaitez annuler la tâche, appuyer sur . Une message valide votre choix.
L'interface de Studio est accessible à travers le menu d'un projet lorsque vous sélectionnez Ouvrir dans Studio.
1
Nom du projet.
2
Sources de données disponibles.
Vous visualisez les SD pour lesquelles vous avez la permission d'accès. Lorsque vous passez le pointeur sur la SD, les icônes indiquant le type de données s'affichent.
3
Outil pour définir l'étendu initial du projet.
4
Section Couches.
Les icônes indiquent les fonctions disponibles pour l'ensemble de couches.
Liste des couches cartographiques. Lorsque vous passez le pointeur sur la couche, des icônes indiquant des fonctions disponibles pour les couches s'affichent.
5
Données tabulaires. Les données tabulaires non spatiales s'affichent dans cette section.
6
Zoom. Lorsque vous faites zoom avant et arrière dans la carte, le niveau de zoom s'affiche ici. Le niveau varie entre 0 affichant la planète au complet (le plus grand zoom arrière possible) et 23 affichant le détail d'une zone très restreinte (le plus grand zoom avant).
7
La carte affichée reflète de manière instantanée les données ajoutées et leurs configurations.

Vous pouvez supprimer un projet dont vous avez la permission Propriété. La suppression du projet entraîne la suppression des couches cartographiques du projet ainsi que ces configurations.
Pour supprimer un projet :
Appuyez sur et ensuite sur Supprimer. Un message vous demande de valider votre choix. Le projet disparaît de la section Projets.
Pour ajouter des données au projet vous devez sélectionner une source de données, la glisser et la déposer sur la carte.
Les données spatiales s'affichent dans la section Couches du projet.
Les données tabulaires s'affichent dans la section Données tabulaires.
Une fois les données ajoutées au projet vous pouvez les organiser et configurer les couches.
L'ordre des couches dans la carte est l'ordre dans lequel les couches sont dessinées sur la carte. La couche qui est à la base est dessinée en premier, suivie par la couche qui est au-dessus, qui est dessinée sur la première et ainsi jusqu'à dessiner la dernière couche, celle qui est en haut de la pile de couches.
L'ordre dans lequel les couches sont dessinées sur la carte est importante car selon le degré de transparence de la couche, des images (couches matricielles) pourraient par exemple occulter des couches qui sont en position inférieure, de même que des couches polygonales pourraient occulter des couches de points ou des lignes.
Pour déterminer l'ordre des couches de la carte :
Dans la fenêtre Ordre des couches, sélectionnez la couche que vous souhaitez déplacer. Vous pouvez sélectionner la couche en appuyant sur son nom ou sur l'icône des flèches qui s'affiche à gauche du nom de la couche.
Déplacez la couche à la position souhaitée et déposez-la. La carte reflète le changement en temps réel.
Activez l'outil en appuyant sur l'icône Ordre des couches.
La section Couches offre plusieurs outils pour organiser les couches du projet et le rendre ainsi plus facile à travailler pour les utilisateurs finaux des applications.
De plus, chaque couche et groupe de couches offre des outils pour contrôler son affichage et donc le contenu de la carte.
Concrètement, vous pouvez :
Déterminer l'ordre des couches de la carte
Déterminer l'ordre des couches dans le panneau Couches de Studio et de JMap NG
Focaliser la carte sur une couche en n'affichant que celle-ci
Ajouter des groupes de couches
Supprimer une couche ou un groupe de couches du projet
Contrôler l'affichage d'une couche ou d'un groupe de couches dans la carte
Vous pouvez définir l'étendue initiale du projet, c'est à dire, l'étendue géographique du projet qui s'affiche lorsqu'il est ouvert dans une application de type JMap NG ainsi que dans Studio.
Cliquez une fois pour commencer, dessinez le rectangle et cliquez une deuxième fois pour finir.
Cliquez sur l'icône d'acceptation pour enregistrer le rectangle.
Activez l'outil en appuyant sur l'icône de la section Définir l'étendue initiale.
Lorsque le projet contient de nombreuses couches dont l'affichage est activé, la carte peut être moins facilement lisible.
Pour faciliter la visualisation d'une couche en particulier sans avoir à désactiver l'affichage des autres couches, le mode focus est une option intéressante. En effet, lorsque vous activez ce mode et sélectionnez une couche, les autres couches du projet ne s'affichent pas dans la carte. Rapidement vous pouvez changer la couche à afficher et vous n'avez qu'à désactiver la fonction pour revenir à la carte telle qu'elle est configurée.
Pour utiliser le mode focus :
Cliquez sur le nom de la couche que vous souhaitez afficher seule dans la carte. Le panneau de configuration de la couche s'affiche et la carte affiche seulement la couche.
Appuyez sur la flèche pour retourner au panneau Couches. La carte affiche toutes les couches dont l'affichage est activé. L'outil Mode focus demeure activé.
Sélectionner une autre couche en appuyant sur son nom. Le panneau de configuration s'ouvre et la carte affiche seulement la couche.
Appuyez sur l'icône pour activer le Mode focus.
Dans le panneau de configuration de la couche appuyez sur l'icône pour désactiver le mode focus. La carte affiche toutes les couches dont l'affichage est activé.
Cette fonction permet de retourner à l'affichage de la carte tel qu'établi à partir de l'activation ou désactivation de l'affichage de chaque couche.
Vous pouvez donc activer ou désactiver l'affichage des couches pendant votre travail de configuration de la carte et du projet, lorsque vous appuyez sur l'icône Réinitialiser l'affichage, la carte revient à l'affichage des couches établi par défaut.
L'ordre des couches du projet dans le panneau Couches de Studio et de JMap NG vise à faciliter le travail des utilisateurs, surtout lorsque les projets contiennent de nombreuses couches.
Pour établir l'ordre des couches dans le panneau :
Dans le panneau Couches, survolez la couche que vous souhaitez déplacer jusqu'à que l'icône apparaisse.
Appuyez sur et déplacez la couche à la place souhaitée et déposez-la. La carte demeure inchangée. Le panneau Couches affiche le nouvel ordre.
Vous pouvez supprimer une couche ou un groupe de couches du projet :
Passez le curseur sur le groupe ou la couche que vous souhaitez supprimer jusqu'à afficher ses icônes.
Appuyez sur l'icône Supprimer. La couche disparaît de la section Couches et de la carte. Le groupe disparaît de la section Couches et les couches qui le composent s'affichent à la même place que le groupe dans la section Couches.
Deux outils permettent de contrôler l'affichage des couches et des groupes de couches, l'un permet d'activer et désactiver l'affichage de la couche ou du groupe tandis que l'autre permet d'activer et désactiver les paramètres de visibilité configurés pour la couche ou le groupe. Ces derniers sont expliqués en détail dans la section Affichage.
Pour accéder aux fonctions :
Survolez la couche ou le groupe pour afficher les icônes de leurs fonctions.
Appuyez sur ou sur pour désactiver ou activer l'affichage de la couche ou du groupe.
Appuyez sur ou sur désactiver ou activer l'application du paramètre de visibilité de la couche ou du groupe.
Les groupes de couches permettent de mieux organiser les couches en fonction de différents critères tels le thème de la couche (réseau d'égouts, transport, règlements, etc.), la date de production (année courante, etc.), etc.
Pour ajouter un groupe au projet :
Double-cliquez sur le nouveau groupe afin de modifier son nom. En cliquant sur les étiquettes de chaque langue vous pouvez inscrire le nom du groupe en chaque langue.
Sélectionnez une couche pour l'ajouter au groupe.
Appuyez sur l'icône Ajouter un groupe. Le nouveau groupe, Groupe de couches, apparaît dans la section Couches.
Avec le curseur sur l'icône de la couche glissez-la et dépposez-la dans le groupe.
Le panneau de configuration de chaque couche offre des outils pour configurer des propriétés générales de la couche, le style, des étiquettes et des infobulles. Les outils disponibles varient en fonction du type de couche, vectorielle ou matricielle.
Des icônes permettent d'accéder à chacune des sections.
1
2
Chaque section affiche les paramètres à configurer. Ceux-ci varient en fonction du type de couche, vectorielle ou matricielle et des éléments de la couche vectorielle, des points, lignes, polygones, annotations.
3
La carte reflète les configurations en temps réel.
Des icônes permettent d'accéder aux sections : Propriétés
Style
Étiquettes
Infobulle
Mode focus : appuyez sur cet icône pour appliquer le à la carte.

Cette section permet de configurer les propriétés de la couche, à travers les paramètres suivants :
Le bouton de la langue vous permet de sélectionner les langues disponibles pour fournir les informations dans chaque langue.
Source
Indique la source de données de la couche. Cliquez sur le nom de la source de données pour ouvrir l'interface de description de la source de données.
Nom
Le nom de la couche. Vous pouvez modifier le nom.
Description
Description. Paramètre optionnel.
Niveaux de zoom
Sélectionnez les niveaux de zoom dans lesquels la couche est visible. 24 niveaux de zoom disponibles. Le niveau 0 correspond à la planete complète (zoom arrière maximal) tandis que le niveau 23 correspond au rapprochement maximal à un point de la carte (zoom avant maximal). Restreindre le rang de visibilité de certaines couches améliore la performance des applications et la lisibilité de la carte. Ce rang de visibilité peut être activé ou désactivé en utilisant l'interrupteur de la couche ( et ).
Rotation
Éléments ponctuels seulement. Cochez ce paramètre pour imprimer une rotation aux éléments de la couche en fonction d'un attribut quantitatif. Vous devez sélectionner l'attribut et le sens de la rotation, horaire ou anti-horaire.
Niveau de généralisation
Sélectionnez un niveau de généralisation. La généralisation est la simplification et d'adaptation du contenu de la couche afin de rendre la carte plus lisible et l'application plus performante sans perte de précision. Quatre options sont proposées : Aucun, Bas, Moyen et Élevé.
Activer les outils de modification
Cochez ce paramètre pour proposer des outils de modification des données de la couche aux utilisateurs des applications qui possèdent les permissions nécessaires. Si cette option est activée, les données de la couche ne sont plus mises en cache.
Attributs
Cette section présente la liste des attributs de la couche.
Les attributs sont listés en ordre alphabétique. Le nom, le titre et le type (double, entier, varchar, date) sont affichés pour chaque attribut. Lorsque vous cochez un attribut, celui-ci est déplacé en haut de la liste. Lorsque vous le décochez, l'attribut reprend sa place dans la liste. Vous pouvez modifier le titre de chaque attribut : 1. Cochez l'attribut qui vous intéresse. L'attribut est placé en haut de la liste et la plage Titre devient éditable. 2. Inscrivez le titre et acceptez la modification.
Cette section affiche les tâches que votre organisation exécute sur JMap Cloud. Son but est d'offrir de l'information sur des problèmes qui peuvent apparaître lors de l'exécution de certaines fonctions.
Un tableau affiche une tâche dans chaque rangée, correspondant les colonnes aux attributs suivants :
Type
Indique le type de module de JMap Cloud impliqué dans la tâche exécutée : Load, Analyse, Seed, etc.
Id
Identifiant unique de la tâche.
Statut
État d'exécution de la tâche : Annulée, Succès, etc.
Message
Un très bref message décrit la tâche exécutée.
Progression
Le degré d'avancement de l'exécution de la tâche, en pourcentage.
Création
Date de création de la tâche.
Début
Date de début de la tâche.
Fin
Date de fin de la tâche.
Mise à jour
Date de mise à jour de la tâche.
JMap NG est une application cartographique qui diffuse les projets de JMap Cloud en fournissant aux utilisateurs un outil interactif de navigation, d’interrogation et d’édition des données spatiales et descriptives.
JMap NG est accessible à partir d’un navigateur Web (Edge, Google Chrome, Firefox, Safari, etc.) via une invitation envoyée par votre organisation.
L’interface d’accueil de JMap NG est illustrée dans la figure.
L’interface d’accueil et l’application s’affichent par défaut dans la langue du navigateur web.
Cliquez sur un projet pour y accéder.
Cliquez sur l’icône située dans la partie inférieure de l’interface pour afficher les langues disponibles et changer la langue d’affichage de JMap NG. En bas de l’interface s’affiche la version de JMap NG ainsi que le produit JMap auquel l’application est connectée. Si l’application a un accès contrôlé, vous devez vous connecter avec le nom d’utilisateur donné par votre organisation et choisir un mot de passe. Une fois que vous êtes connecté, l’interface suivante vous permet de sélectionner le projet auquel vous souhaitez accéder. Vous visualisez les projets dont vous avez la permission d’accès.
Utilisez le filtre pour identifier plus rapidement le projet qui vous intéresse.
Cliquez sur pour ouvrir le menu donnant accès à la documentation et à la déconnexion de la session JMap NG.


L'interface graphique est composée par :
Une barre latérale avec des icônes qui permettent d'accéder aux menus de fonctionnalités organisés en panneaux.
Des outils de positionnement géographique et d'échelle.
La carte qui affiche des données de l'application.
Flèche pour ouvrir un panneau. Chaque panneau présente le nom du projet ouvert.
Pour changer de projet cliquez sur Projets. L'interface des projets s'affiche et vous pouvez sélectionner un nouveau projet en cliquant dessus.
Flèche pour fermer le panneau.
Cliquez sur cette icône pour afficher le panneau Rechercher sur la carte. Cette fonction n'est pas encore disponible.
Cliquez sur cette icône pour accéder aux guides de l'utilisateur et du développeur de JMap NG.
Cliquez sur cette icône pour que la carte affichée revienne à la dernière position visualisée.
Chaque panneau contient des fonctions et des informations. Tous les panneaux contiennent un fil d'Ariane que vous permet de changer de projet.
Rechercher un lieu. La section offre les détails de cette fonction.
Rechercher dans le projet La section offre les détails de cette fonction.
Cliquez sur cette icône pour afficher le panneau Couches. La section présente en détail les fonctions offertes.
Cliquez sur cette icône pour afficher le panneau Sélection. La section présente en détail ces fonctions.
Cliquez sur cette icône pour afficher le panneau Mesure. La section présente en détail ces fonctions.
Cliquez sur cette icône pour afficher le panneau Annotations. La section présente en détail les fonctions offertes.
Cliquez sur cette icône pour afficher le panneau Exportation / Impression. La section présente en détail les fonctions offertes.
Cliquez sur cette icône pour afficher le panneau Profil et réglages de l'utilisateur. La section présente en détail les fonctions offertes.
Cliquez sur cette icône pour afficher l'information géographique de la carte : l'échelle et les coordonnées du curseur en Latitude et Longitude. Vous pouvez changer l'échelle de la carte ou la centrer dans une coordonnées précise. La section offre les détails de ces fonctions.
Cliquez sur cette icône pour que la carte revienne à la rotation par défaut. La section offre les détails de cette fonction.
Échelle graphique. L'échelle indique la taille sur le terrain de la ligne dans la carte. À mesure que vous naviguez dans la carte et faites zoom avant et arrière, la distance affichée dans la ligne varie. La distance est exprimée dans les unités de distance sélectionnées dans le panneau Profil et réglages de l'utilisateur.



Le panneau Couches contient le détail des couches du projet et des outils pour différentes fonctions telles que contrôler l'affichage ou rendre les éléments de la couche sélectionnables.
Les groupes de couches du projet s'affichent dans le panneau en forme de fiches ou cartons. Les groupes peuvent être ouverts affichant les sous-groupes et les couches ou fermés en affichant que le nom du groupe.
Sélectionnez une carte de base parmi celles du groupe CARTE DE BASE. Le nom de la carte sélectionnée s'affiche avec le nom du groupe.
Les attributions de la carte de base s'affichent dans la partie inférieure de la carte.
Pour trouver rapidement les couches qui vous intéressent, vous pouvez appliquer un filtre dans le panneau Couches.
Entrez des caractères dans la plage Nom de la couche pour filtrer les couches en fonction de leur nom.
Sélectionnez l'attribut dans la liste Filtrer par, l'opérateur dans la liste Opérateur et la valeur par laquelle vous souhaitez filtrer les couches.
Cliquez Ajouter. Le filtre s'affiche dans le carton Filtres de couches. Seules les couches qui passent le filtre s'affichent dans la panel Couches.
Cliquez sur pour ouvrir le panneau Couches. L'icône change de couleur .
Dans la fiche d'un groupe, cliquez sur pour ouvrir le groupe et afficher les sous-groupes et couches qui le composent.
Les sous-groupes et les couches ont chacun leur fiche qui contient le nom et différents outils. Les sous-groupes sont indiqués avec l'icône tandis que les couches sont représentées par une icône propre à chacune.
Cliquez sur l'icône pour ouvrir le sous-groupe et afficher les couches qu'il contient. L'icône devient indiquant que le sous-groupe est déployé.
Cliquez sur l'icône pour fermer le sous-groupe.
Cliquez sur pour fermer le groupe de couches.
Passez le curseur sur une couche pour afficher les outils disponibles. La section offre les détails sur ces outils.
Cliquez sur pour ouvrir la fonction Filtres de couches.
Cliquez sur pour ouvrir la fiche Ajouter un filtre.
Cliquez sur pour appliquer le filtre sur la carte. Seules les couches qui passent le filtre et dont l'affichage est activé se visualisent dans la carte.
Cliquez sur pour enlever le filtre de couches. Les couches s'affichent dans le panel Couches. Vous devez activer l'affichage des couches pour les visualiser dans la carte.







Vous disposez de plusieurs outils pour naviguer la carte.
Vous pouvez chercher un lieu précis pour y centrer la carte :
Entrez les termes de la recherche. Vous pouvez entrer une adresse, un code postal, une ville, un lieu, etc. JMap NG utilise le service Mapbox Geocoding pour trouver le lieu. À mesure que vous entrez les informations, les lieux dont les informations y concordent s'affichent.
Lorsque vous cherchez un autre lieu, la marque du lieu sélectionné antérieurement disparaît.
Vous pouvez chercher un ou plusieurs élément dans le projet en fonction de la valeur d'un de ses attributs.
Entrez les termes de la recherche. À mesure que vous entrez les termes dans une liste s'affichent les éléments de toutes les couches du projet dont la valeur d'un attribut correspond aux termes que vous entrez.
Cliquez sur l'élément de la liste que vous souhaitez trouver. L'élément est sélectionné et la carte se centre sur lui.
Cliquez sur le nom de la couche pour sélectionner tous les éléments de la couche dont la valeur d'un attribut correspond aux termes que vous entrez. La carte se centre sur eux.
Vous pouvez naviguer sur la carte à l'aide de vos doigts ou du curseur :
En utilisant vos doigts vous pouvez faire zoom avant et zoom arrière ainsi que déplacer la carte et l'incliner pour naviguer en trois dimensions, tel qu'illustré dans la figure.
Vous pouvez centrer la carte à une coordonnées précise et changer l'échelle de la carte :
Appuyez sur Échelle pour ouvrir la fenêtre Changer l'échelle de la carte.
Inscrivez la nouvelle échelle ou sélectionnez-là à l'aide des flèches. L'échelle de la carte change à mesure que vous changez les chiffres.
Appuyez sur OK pour fermer la fenêtre. La carte s'affiche à l'échelle que vous avez choisi.
Appuyez sur les données de Latitude et Longitude (Lat Lon) pour ouvrir la fenêtre Recentrer la carte.
Inscrivez la Latitude et/ou Longitude ou sélectionnez-les au moyen des flèches. La carte se recentre automatiquement à la coordonnée indiquée.
Appuyez sur OK pour fermer la fenêtre.
Appuyez sur pour ouvrir la plage dans laquelle écrire les informations du lieu.
Sélectionnez le lieu souhaité en cliquant dessus. La carte se centre sur le lieu identifié par une marque et s'affiche à une échelle plus détaillée. Les informations sur le lieu s'affichent dans une infobulle.
Appuyez sur pour effacer les termes de la recherche.
Appuyez sur pour fermer la recherche des lieux et effacer les informations du dernier lieu.
Appuyez sur ou sur / pour ouvrir la plage Rechercher dans le projet.
Appuyez sur l'icône pour afficher les informations sur la rotation (en degrés par rapport au Nord) et l'inclinaison (en degrés par rapport au plan horizontal) de la carte.
Appuyez sur l'icône pour redresser la carte, en éliminant la rotation et l'inclinaison. L'icône devient grise et indique le Nord sur le plan horizontal .
Appuyez sur pour ouvrir la fenêtre des informations géographiques.



Les données des projets sont organisées en couches. Chaque couche contient de données d’un thème en particulier. Les couches se superposent les unes sur les autres pour former la carte qui s’affiche dans l’interface cartographique.
Certaines couches sont composées d’objets ou éléments représentés par un type de géométrie (des points, des lignes, des polygones) et des attributs descriptifs. Une couche peut représenter les arbres avec des points, par exemple, auxquels s’associent des attributs tels que la espèce, le diamètre, la hauteur et l’état de santé. Chaque objet (arbre) de la couche a ainsi une géométrie qui est localisée dans l’espace et des attributs qui le décrivent.
D’autres couches sont composées de données matricielles (pixels) qui forment des images telles les photos aériennes, les images satellite ou les modèles numériques de terrain.
Les couches peuvent se présenter regroupées de manière hiérarchique en fonction des thèmes : l’urbanisme, l’environnement, le transport, etc. La structure hiérarchique en plusieurs niveaux facilite le travail lorsque les projets contiennent des nombreuses couches de différents thèmes.
Les cartes de base sont des couches qui offrent un contexte pour présenter les couches de données. L’interaction avec ces couches se limite à la sélection de la carte de base à afficher dans l’application.
La fiche de chaque couche contient des informations telles que le nom de la couche, la présence de thématiques, etc.
Pour accéder aux outils disponibles, passez le curseur sur la fiche de la couche qui vous intéresse.
Arbres
Nom de la couche.
Lorsque des métadonnées (des données sur les données) sont configurées pour la couche, une infobulle affiche le nom de la couche et sa date de production.
Menu Le menu contient d'autres fonctions :
Le panneau Profil et réglages de l'utilisateur offre des fonctions de base visant à personnaliser l'interface de JMap NG.
Si vous souhaitez changer le mot de passe de l’application, ouvrez le menu Modifier le mot de passe.
Entrez votre mot de passe actuel.
Entrez le nouveau mot de passe.
Confirmez le nouveau mot de passe.
Appuyez sur Changer pour sauvegarder le nouveau mot de passe.
Sélectionnez le Thème de l’application.
Sélectionnez dans le menu déroulant Unités de distance les unités à appliquer dans l'échelle et dans les mesures de distance et de superficie.
Cliquez sur Déconnexion si vous souhaitez vous déconnecter de la session. Vous retournez à l'interface de connexion de JMap NG.
Vous pouvez sélectionner les couches à afficher dans la carte. Pour afficher une couche vous devez afficher le groupe et les sous-groupes dans lesquels la couche se trouve.
Certains couches sont configurées pour s'afficher à l'intérieur d'un intervalle d'échelles donné. En effet, afficher des éléments cartographiques très abondants et petits à une petite échelle (lorsque la carte affiche un grand territoire avec peu de détail) peut rendre difficile la lecture de la carte. Les couches qui contiennent des éléments avec ces caractéristiques s'affichent en général à une plus grande échelle, lorsque la carte contient plus de détails d'un territoire restreint.
Les couches qui ne s'affichent pas à cause de l'échelle présentent leur nom et symbole colorés en gris très pâle. Lorsque vous changez d'échelle, ces couleurs deviennent plus foncées indiquant que la couche s'affiche dans la carte si son affichage est activé.
L'icône de la couche reproduit son style, c'est-à-dire l'apparence des objets de la couche. Un chiffre sur l'icône, indique qu'une thématique est configurée pour la couche. La section offre des détails sur ce sujet.
Sélection Cet outil permet de rendre les éléments de la couche sélectionnables pour les éditer, produire des rapports d'information, etc. La section offre les détails sur ce sujet.
/
Affichage Pour activer ou désactiver l'affichage de la couche dans la carte. La section offre des détails sur cette fonction.
Plus d'informations : La section offre les détails de cet outil.
Afficher l'étendue de la couche : La section offre les détails de cet outil.
Cliquez sur pour ouvrir le panneau Profil et réglages de l'utilisateur.
Appuyez sur si vous souhaitez éditer votre nom.
Cliquez sur pour afficher les langues disponibles et changer la langue de l'application. Le changement peut prendre quelques instants car il peut impliquer un changement de langue de l'application et des données (titres de couches, noms des attributs, contenu des infobulles, etc.).
Cliquez sur pour fermer le panneau Profil et réglages de l'utilisateur ou sur un autre icône dans la barre latérale pour ouvrir un autre panneau.
Glissez l'interrupteur situé dans la fiche du groupe de à pour activer son affichage.
Cliquez sur pour ouvrir la fiche du groupe et afficher les couches et les sous-groupes qui le composent.
Glissez l'interrupteur de la fiche du sous-groupe pour activer son affichage. L'icône du sous-groupe change de couleur .
Les couches dont l'affichage est désactivé présentent l'icône visible dans sa fiche.
Cliquez sur pour activer l'affichage de la couche. L'icône disparaît et la couche s'affiche dans la carte.
Pour désactiver l'affichage d'une couche, passez le pointeur sur la fiche de la couche. L'icône apparaît.
Cliquez sur l'icône pour ne plus afficher la couche sur la carte. L'icône devient et le contenu de la fiche devient gris.
Glissez l'interrupteur d'affichage du groupe à cette position si vous souhaitez désactiver l'affichage de toutes les couches qui composent le groupe. Mêmes les couches dont l'affichage est activé ne s'affichent pas.






Les couches peuvent avoir des thématiques, c'est à dire que l’apparence des éléments de la couche varie en fonction d’un ou de plusieurs attributs.
Vous pouvez afficher plus d'une thématique au même temps.
Pour afficher le panneau THÉMATIQUE(S) de la couche :
Cliquez sur l’icône de la couche. Le panneau THÉMATIQUE(S) montre la légende des thématiques.
Utilisez l'interrupteur pour activer ou désactiver chaque thématique. L'apparence des objets de la couche change en fonction du choix.
Vous pouvez décocher une ou plusieurs classes ou catégories de la thématique pour ne pas afficher les éléments de ces classes.
Si l'administrateur JMap l'a ainsi configurée, la légende de la thématique peut être dynamique, c'est-à-dire que la légende montre seulement les classes ou catégories d'éléments affichées dans la carte. Les classes d'éléments qui ne sont pas affichées dans la carte ne sont pas montrées dans la légende. À mesure que vous naviguez sur la carte, la légende change en fonction des éléments qui y s'affichent.
Cliquez sur Retour pour retourner au panneau Couches.
Cette option est disponible seulement pour les couches qui ont des thématiques configurées.
Cliquez sur ou sur pour fermer ou ouvrir la fiche de la thématique.
Cliquez sur et ensuite sur Gestion des thématiques pour ouvrir le panneau THÉMATIQUE(S) et utiliser les fonctions décrites dans la section précédente.
Pour afficher l'étendue géographique d'une couche, même si elle n'est pas affichée dans la carte :
Pour afficher des informations sur la couche :
Nombre d'éléments de la couche qui sont visibles sur la carte. Le chiffre varie lorsque vous naviguez sur la carte.
Étendue : X et Y indiquent la position du point sud-ouest de la couche, largeur et hauteur indiquent l'étendue en mètres à partir de ce point.
Métadonnées : des informations sur les données de la couche telles que des indicateurs de qualité, l'organisation productrice des données, les dates de mise à jour, etc.
Les métadonnées peuvent être absentes.
La fonction Transparence, disponible pour les couches de données matricielles, permet d’ajuster avec une glissière le niveau de transparence entre 0 % (valeur par défaut) et 100 %.
Cliquez sur les onglets THÉMATIQUE(S) et/ou FILTRE(S) pour afficher ces panneaux.
Cliquez sur Retour pour retourner au panneau Couches.
Cliquez sur et ensuite sur Afficher l'étendue de la couche. La carte affiche automatiquement le territoire correspondant à l'étendue de la couche. Un rectangle délimitant l'étendue des données s'affiche pendant quelques instants.
Cliquez sur pour revenir à l'étendue géographique précédente.
Cliquez sur et ensuite sur Plus d'informations pour ouvrir le panneau GÉNÉRAL. Plusieurs informations y sont présentées :

Pour effectuer certaines fonctions telles que la sélection interactive des éléments d'une couche à l'aide des outils de sélection, vous devez au préalable rendre les éléments de la couche sélectionnables.
Certains des éléments cartographiques affichent une infobulle lorsque vous cliquez dessus. L'infobulle contient des informations sur les attributs de l'élément et peut inclure du texte, des hyperliens pour ouvrir des documents ou des vidéos dans leurs applications natives.
Parfois des éléments de plusieurs couches superposées ont des infobulles. Dans ce cas, lorsque vous ouvrez l'infobulle d'un élément, celle-ci affiche le contenu correspondant à chaque élément superposé, étant celui de la couche supérieure affiché en premier, suivi du contenu des éléments des couches inférieures. L'ordre d'affichage du contenu dans l'infobulle respecte l'ordre de superposition des couches.
Les infobulles ne sont pas persistantes et s'affichent pour un élément à la fois.
Pour afficher une infobulle :
Cliquez sur l'élément dont vous souhaitez afficher l'infobulle. Celle-ci s'affiche automatiquement.
Passez le curseur sur la fiche de la couche que vous intéresse pour afficher l'icône .
Cliquez sur l'icône pour rendre les éléments de la couche sélectionnables. L'icône s'affiche de manière permanente dans la fiche.
Cliquez sur pour rendre les éléments de la couche non-sélectionnables. L'icône cesse de s'afficher et lorsque vous passez le curseur sur la fiche, s'affiche l'icône .
Cliquez sur pour fermer l'infobulle ou cliquez sur un autre objet cartographique pour ouvrir son infobulle.


Vous pouvez sélectionner de manière interactive des éléments de la carte appartenant à une ou plusieurs couches à l'aide des outils de sélection. Vous pouvez par la suite examiner les attributs des éléments ainsi sélectionnés et exporter les informations en différents formats.
Les outils de sélection se trouvent dans le panneau Sélection.
Le panneau Sélection contient les outils de sélection disponibles dans l'application.
1
Outils de sélection.
2
La légende indique le nombre de couches dont les éléments sont sélectionnables.
3
Aide à la sélection interactive.
4
La carte affiche les couches dont les éléments sont sélectionnables.
Sélectionnez les éléments dans la carte. Des éléments de toutes les couches sélectionnables peuvent être sélectionnés à la fois.
Maintenez la touche ⌘ ou la touche CTRL enfoncée pour ajouter des éléments à votre sélection, avec le même ou un autre outil. L'aide à la sélection indique la procédure pour ajouter ou enlever des éléments à la sélection.
Plusieurs outils sont disponibles pour sélectionner des éléments :
Sélection ponctuelle Permet de sélectionner un élément à la fois en cliquant sur celui-ci. 1. Cliquez sur un élément pour le sélectionner. 2. En maintenant la touche ⌘ ou la touche CTRL enfoncée, cliquez sur un autre élément pour l'ajouter à la sélection. 3. En maintenant la touche ⌘ ou la touche CTRL enfoncée cliquez sur un nouveau élément pour l'ajouter à la sélection ou sur un des éléments sélectionnés pour l'enlever de la sélection. À mesure que vous sélectionnez des éléments leurs informations s'affichent dans le panneau Sélection.
Sélection linéaire Permet de sélectionner un ou plusieurs éléments en traçant une ligne. Tous les éléments qui sont traversés par la ligne sont sélectionnés. Attention : cette option ne fonctionne pas avec des couches de points. 1. Cliquez une fois pour indiquer le début de la ligne. 2. Glissez le pointeur pour tracer la ligne. 3. Double-cliquez ou appuyez sur la touche Espace pour finir la ligne. Si vous tracez une nouvelle ligne, les éléments sélectionnés avec la première ligne sont désélectionnés. Les informations des éléments sélectionnés s'affichent dans le panneau Sélection.
Sélection circulaire Permet de sélectionner un ou plusieurs éléments en traçant un cercle. Tous les éléments qui sont entièrement ou partiellement inclus dans le cercle sont sélectionnés. 1. Cliquez une fois pour établir le centre du cercle. 2. Glissez le pointeur pour déterminer le rayon du cercle. 3. Cliquez à nouveau ou appuyez sur la touche Espace pour finir le cercle. Si vous tracez un nouveau cercle, les éléments sélectionnés avec le premier cercle sont désélectionnés. Les informations des éléments sélectionnés s'affichent dans le panneau Sélection.
Sélection rectangulaire Permet de sélectionner un ou plusieurs éléments en traçant un rectangle. Tous les éléments qui sont entièrement ou partiellement inclus dans le rectangle sont sélectionnés. 1. Cliquez une fois pour établir un des vertex du rectangle. 2. Glissez le curseur pour définir le rectangle. 3. Cliquez une deuxième fois pour établir le vertex opposé du rectangle. Si vous tracez un nouveau rectangle, les éléments sélectionnés avec le premier rectangle sont désélectionnés. Les informations des éléments sélectionnés s'affichent dans le panneau Sélection.
Sélection polygonale Permet de sélectionner un ou plusieurs éléments en traçant un polygone. Tous les éléments qui sont entièrement ou partiellement inclus dans le polygone sont sélectionnés. 1. Cliquez pour établir le premier vertex du polygone. 2. Cliquez pour établir les points suivants du polygone. 3. Double-cliquez ou appuyez sur la touche Espace pour finir le polygone. Si vous tracez un nouveau polygone, les éléments sélectionnés avec le premier polygone sont désélectionnés. Les informations des éléments sélectionnés s'affichent dans le panneau Sélection.
Les résultats s'affichent dans le panneau Sélection et dans la carte.
Les éléments sélectionnés le demeurent jusqu'à qu'ils soient désélectionnés ou que la couche soit rendue non sélectionnable.
1
Les objets ou éléments cartographiques sélectionnés sont indiqués en jaune dans la carte. Si vous cliquez sur un élément en étant l'outil de sélection ponctuelle activé, l'élément demeure sélectionné et les autres éléments sont désélectionnés.
2
Cette légende indique le nombre d'éléments sélectionnés sur le nombre de couches concernées.
3
Couche Sélectionnez la couche dont vous souhaitez afficher les fiches des éléments sélectionnés, afficher la table des attributs, exporter les données vers un fichier Excel ou désélectionner les éléments. Ces opérations s'appliquent uniquement à la couche que vous choisissez. Le nom de chaque couche est accompagné du nombre d'éléments sélectionnés.
4
5
6
Aide pour sélectionner des éléments dans la carte. Si vous utilisez cette méthode, les éléments sélectionnés avec la recherche sont désélectionnes.
La table d'attributs affiche en format tabulaire les valeurs des attributs des éléments sélectionnés. Les éléments sont présentés en lignes et les attributs en colonnes.
Cliquez sur le retour en arrière de votre navigateur pour revenir à la table affichée avec la carte.
Vous pouvez ordonner les éléments en fonction des valeurs pour un attribut donné :
Vous pouvez aussi utiliser la table pour naviguer entre les éléments sélectionnés :
Cliquez sur la ligne d'un élément dans la table. La carte se centre sur l'élément.
Pour sélectionner les éléments vous devez au préalable rendre les éléments des couches qui vous intéressent sélectionnables. Référez-vous à la section qui décrit les détails de la procédure.
Cliquez sur pour ouvrir le panneau Sélection. L'icône change de couleur .
Sélectionnez l'outil de votre choix en cliquant dessus. L'icône de l'outil change de couleur. La section détaille leur caractéristiques et mode d'utilisation.
La section offre les détails des outils disponibles pour travailler avec les éléments sélectionnés.
Des outils sont disponibles pour travailler avec les éléments sélectionnés de la couche que vous avez indiqué dans la plage Couche : 1. Cliquez sur pour modifier en lot les éléments sélectionnés. Cette fonction n'est pas encore disponible. 2. Cliquez sur pour centrer la carte sur l'ensemble des éléments sélectionnés de la couche. Si l'échelle change il est possible que la couche ne soit plus visible. 3. Cliquez sur pour ouvrir une table qui présente les données des attributs des éléments sélectionnés. L'icône devient foncée. La section présente les détails de la table. 4. Cliquez sur pour fermer la table d'attributs. 5. Cliquez sur pour télécharger un fichier Excel contenant les attributs des éléments sélectionnés. 6. Cliquez sur pour désélectionner les éléments de la couche. Les éléments sélectionnés des autres couches demeurent sélectionnés.
Pour chaque élément sélectionné, une fiche présente les valeurs des attributs : 1. Vous pouvez parcourir la liste de fiches. Il y a une fiche pour chaque élément sélectionné. 2. Cliquez sur la fiche d'un élément pour centrer la carte sur lui. Cliquez sur si vous souhaitez retourner à la vue précédente. 3. Cliquez sur pour maximiser la fiche et afficher tous les attributs. 4. Cliquez sur pour minimiser la fiche. 5. Cliquez sur pour modifier l'élément. Cette fonction n'est pas encore disponible. 6. Cliquez sur pour désélectionner l'élément. Les autres éléments demeurent sélectionnés.
Cliquez sur pour fermer la table. Les éléments demeurent sélectionnés.
Cliquez sur pour ouvrir la table sur un nouvel onglet. La table disparaît de l'onglet dans lequel s'affiche la carte.
Passez le pointeur sur l'entête de la colonne correspondant à l'attribut que vous souhaitez utiliser pour faire le tri. Une flèche s'affiche à côté du nom de l'attribut.
Cliquez sur la flèche pour activer le tri. La flèche devient foncée et les éléments sont triés en ordre ascendant en fonction de leur valeur pour l'attribut.
Cliquez à nouveau changer l'ordre du tri. La flèche change à et les éléments sont triés en ordre descendant.
Cliquez sur pour revenir à la vue antérieure.



Les outils qui se trouvent dans le panneau Mesurer vous permettent de mesurer des distances et des superficies (aire et périmètre) dans la carte.
Le panneau Mesurer contient les outils de mesure disponibles dans l'application.
1
Outils pour mesurer des distances.
2
Outil pour mesurer des superficies.
3
Outil pour mesurer des superficies circulaires.
4
Des outils pour : - Indiquer le nombre de mesures effectuées, - sélectionner des mesures afin de les modifier ou de les supprimer, - supprimer l'ensemble de mesures.
5
Aide pour effectuer les mesures.
Effectuez les mesures. Vous pouvez utiliser les différentes outils, les mesures s'accumulent sur la carte et la distance et/ou superficies mesurées s'affichent dans la fiche de l'outil correspondant. Le nombre total de mesures effectuées s'affiche dans le panneau.
Plusieurs outils sont disponibles pour effectuer des mesures. Ils sont décrits à continuation.
Cliquez une fois sur la carte pour commencer la mesure.
Cliquez sur la carte pour établir les vertex de la ligne.
Double-cliquez ou cliquez sur la touche Espace pour finir la mesure. La longueur de chaque segment et la longueur totale de la ligne s'affichent dans la carte. La distance totale s'affiche aussi dans la fiche Distance.
Répétez les mesures au besoin. Les lignes s'affichent dans la carte et la distance totale de l'ensemble de lignes s'affiche dans la fiche Distance.
Cliquez une fois sur la carte pour commencer la mesure.
Cliquez sur la carte pour établir les vertex du polygone.
Double-cliquez ou cliquez sur la touche Espace pour finir la mesure. La longueur de chaque segment, le périmètre et la superficie du polygone s'affichent dans la carte. La superficie s'affiche aussi dans la fiche Superficie.
Répétez les mesures au besoin. Les polygones s'affichent dans la carte et la superficie totale de l'ensemble de mesures (polygones) s'affiche dans la fiche Superficie.
Cliquez une fois sur la carte pour commencer la mesure en établissant le centre du cercle.
Glissez le pointeur sur la carte pour établir le rayon du cercle.
Cliquez sur la carte ou appuyez sur la touche Espace pour finir la mesure. Le rayon, la circonférence et l'aire ou superficie du cercle s'affichent dans la carte. La superficie s'affiche aussi dans la fiche Superficie circulaire.
Répétez les mesures au besoin. Les cercles s'affichent dans la carte et la superficie totale de l'ensemble de mesures (cercles) s'affiche dans la fiche Superficie circulaire.
Vous pouvez modifier la forme des mesures, leur localisation ou les supprimer. Vous pouvez modifier la forme d'une mesure à la fois. Vous pouvez modifier la localisation ou supprimer plusieurs mesures à la fois.
Cliquez sur Sélectionner pour sélectionner la mesure à modifier. Le bouton change de couleur.
Sélectionnez la mesure que vous souhaitez modifier en double-cliquant dessus. Les vertex de la ligne, du polygone ou du cercle s'affichent.
Sélectionnez un vertex en cliquant dessus pour le déplacer. Le vertex devient noir.
Glissez et déposez le vertex à la position souhaité pour modifier la forme de la mesure.
Cliquez sur la carte pour finir la modification de la forme de la ligne, le polygone ou le cercle.
Cliquez sur Sélectionner pour sélectionner les mesures à déplacer. Le bouton change de couleur.
Sélectionnez une mesure en cliquant dessus. Les vertex de la mesure s'affichent.
En maintenant la touche SHIFT enfoncé, cliquez sur les autres mesures pour les ajouter à la sélection.
Glissez le pointeur pour déplacer les mesures et déposez-le à la place souhaitée.
Cliquez sur la carte pour désélectionner les mesures.
Cliquez sur Sélectionner pour sélectionner les mesures à supprimer. Le bouton change de couleur.
Sélectionnez une mesure en cliquant dessus. Les vertex de la mesure s'affichent.
En maintenant la touche SHIFT enfoncé, cliquez sur les autres mesures pour les ajouter à la sélection.
Cliquez sur Supprimer qui affiche entre parenthèses le nombre de mesures sélectionnées. Les mesures sélectionnées sont effacées.
Vous pouvez exporter la carte en différents formats pour l'imprimer ou l'insérer dans des documents divers. Les outils pour configurer la carte se trouvent dans le panneau Exportation / Impression.
Le panneau Exportation / Impression contient les outils pour configurer la carte.
Cliquez sur pour ouvrir le panneau Exportation / Impression. L'icône devient colorée indiquant que la fonction est activée.
1
Titre Inscrivez le titre de la carte. Il s'affiche dans la carte à mesure que vous l'écrivez.
2
Sous-titre Inscrivez le sous-titre de la carte. Il s'affiche dans la carte à mesure que vous l'écrivez.
3
Format de papier Sélectionnez dans la liste déroulante le format du papier de la carte. Les différents formats s'affichent dans le gabarit de la carte en temps réel.
4
Échelle Inscrivez une échelle. La carte affiche l'échelle choisie en temps réel. Vous pouvez modifier l'échelle de la carte directement dans l'interface cartographique. La plage Échelle affiche les valeurs d'échelle.
5
Orientation Sélectionnez dans le menu déroulant l'orientation du papier : Portrait ou Paysage. La carte affiche le choix en temps réel.
6
Type de fichier Sélectionnez dans la liste déroulante le type de fichier vers lequel exporter la carte : png, jpeg, pdf.
7
Date Cochez cette option pour afficher la date dans la carte.
8
Nord Cochez cette option pour afficher la flèche du nord dans la carte.
9
Échelle Cochez cette option pour afficher l'échelle graphique dans la carte.
10
Résolution Cochez la case Haute résolution si vous souhaitez obtenir un fichier en haute résolution.
11
Le cadre affiché au centre de l'interface cartographique représente le bloc de données que sera exporté. Il est fixe et varie sa forme et dimensions en fonction du format de papier et de l'orientation sélectionnés.
Glissez la carte et changez son échelle pour afficher dans le cadre le bloc de données que vous souhaitez inclure dans la carte à exporter.
Cliquez sur Télécharger pour exporter la carte vers un fichier du format sélectionné. Le nom du fichier est composé du titre de la carte suivi du nom du projet. L'image de la carte est de haute définition pour assurer sa bonne qualité lors de l'impression.
Cliquez sur pour ouvrir le panneau Mesurer. L'icône change de couleur .
Sélectionnez l'outil de mesure en cliquant sur son icône. L'icône change de couleur. La section détaille leurs caractéristiques et mode d'utilisation.
Cet outil permet de mesurer des distances. L'unité de mesure dans laquelle s'expriment les distances se sélectionne dans les .
Cliquez sur l'icône pour activer l'outil. L'icône change de couleur. L'aide s'affiche dans la plage d'aide en bas de la carte.
Cliquez sur dans la fiche Distance pour effacer les lignes.
Cet outil permet de mesurer des superficies en dessinant des polygones. L'unité de mesure dans laquelle s'expriment les superficies des polygones se sélectionne dans les .
Cliquez sur l'icône pour activer l'outil. L'icône change de couleur. L'aide s'affiche dans la plage d'aide en bas de la carte.
Cliquez sur dans la fiche Superficie pour effacer les mesures.
Cet outil permet de mesurer des superficies en dessinant des cercles dans la carte. L'unité de mesure dans laquelle s'expriment les superficies des cercles se sélectionne dans les .
Cliquez sur l'icône pour activer l'outil. L'icône change de couleur. L'aide s'affiche dans la plage d'aide en bas de la carte.
Cliquez sur dans la fiche Superficie circulaire pour effacer les cercles.







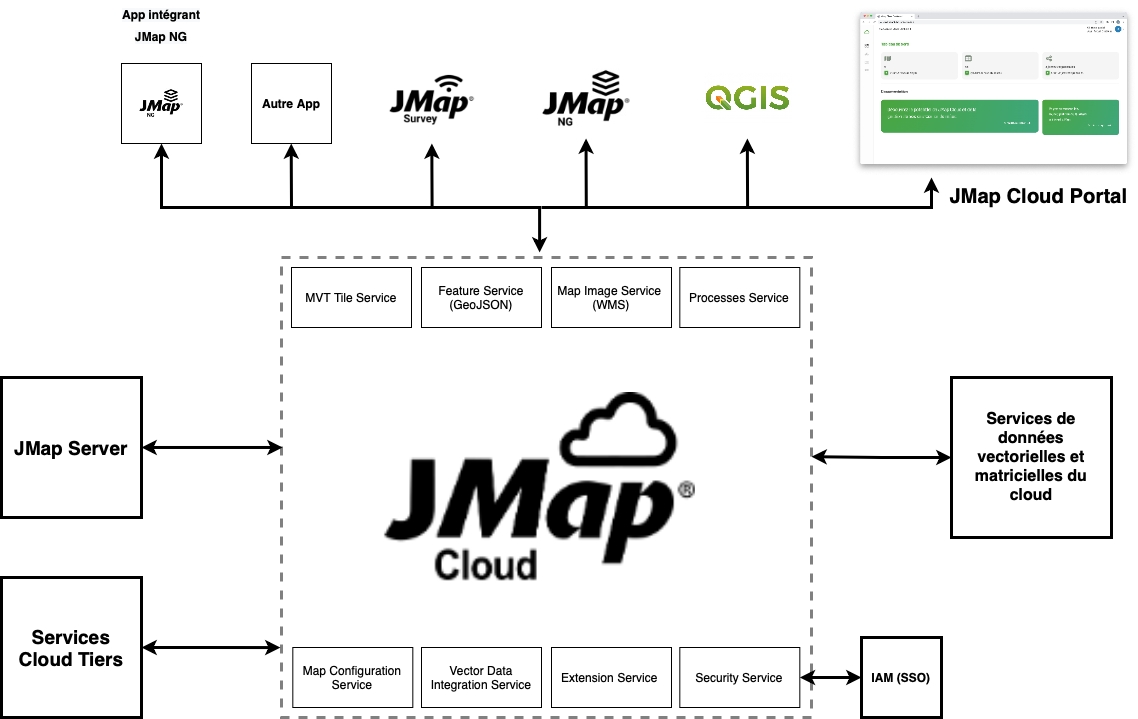
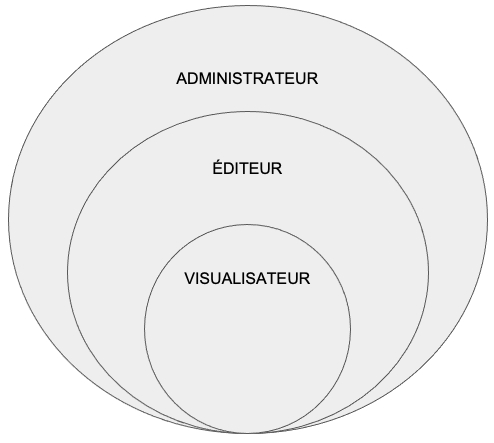
Vous pouvez effectuer des annotations telles que des dessins ou des textes sur la carte, lesquelles peuvent être sauvegardées en format PDF avec la carte.
Le panneau Annotations contient les outils de dessin disponibles dans l'application.
1
Des outils pour effectuer différents types d'annotations.
2
Sélectionner Bouton pour sélectionner des annotations Supprimer Bouton pour supprimer des annotations.
3
4
5
Effectuez les dessins souhaités. Vous pouvez changer d'outil pour faire d'autres types de dessins. Les dessins demeurent jusqu'à que vous les effacez.
Plusieurs outils sont disponibles pour effectuer des annotations :
Cette section permet de définir la couleur et la transparence du remplissage des points, cercles, rectangles et polygones.
1
Cette case affiche la couleur sélectionnée avec son degré de transparence. 1. Cliquez sur la case pour ouvrir l'outil de sélection de la couleur de remplissage. Cet outil permet de définir la couleur de plusieurs manières.
2
Des outils visuels pour sélectionner la couleur : 1. Sélectionnez la couleur dans la barre colorée, en glissant le curseur. 2. Sélectionnez la nuance dans le champ de couleur en glissant le point. La couleur sélectionnée s'affiche dans les plages Hex, RGB et dans la case de couleur.
3
Code hexadécimal (Hex) de la couleur sélectionnée. 1. Inscrivez le code hexadécimal dans la plage Hex. La couleur inscrite s'affiche dans la case, dans la barre colorée et le champ de couleur ainsi que dans les indicateurs RGB. Le code Hexadécimal s'affiche dans la section Remplissage en tout temps.
4
La couleur est définie aussi au moyen du code RGB. 1. Inscrivez les valeurs R, G et B de la couleur souhaitée. Tous les indicateurs de couleur affichent la couleur sélectionnée.
5
Degré d'opacité du remplissage. 1. Sélectionnez le degré d'opacité du remplissage dans la deuxième barre, en glissant le curseur. À droite se trouve l'opacité maximale et à gauche la transparence maximale. Vous pouvez aussi l'inscrire dans la case A. Le pourcentage d'opacité s'affiche dans la section Remplissage en tout temps.
6
Les dernières couleurs sélectionnées sont maintenues en mémoire.
Cette section permet de définir l'apparence des lignes des dessins linéaires ainsi que des contours de cercles, polygones, rectangles et points.
1
Épaisseur Pour définir l'épaisseur de la ligne sélectionnez la valeur dans la liste déroulante.
2
Cette case affiche la couleur sélectionnée de la ligne avec son degré de transparence. 1. Cliquez sur la case pour ouvrir l'outil de sélection de la couleur de la ligne. Cet outil permet de définir la couleur de plusieurs manières.
3
Des outils visuels pour sélectionner la couleur : 1. Sélectionnez la couleur dans la barre colorée, en glissant le curseur. 2. Sélectionnez la nuance dans le champ de couleur en glissant le point. La couleur sélectionnée s'affiche dans les plages Hex, RGB et dans la case de couleur.
4
Code hexadécimal (Hex) de la couleur sélectionnée. 1. Inscrivez le code hexadécimal dans la plage Hex. La couleur inscrite s'affiche dans la case, dans la barre colorée et le champ de couleur ainsi que dans les indicateurs RGB. Le code Hexadécimal s'affiche dans la section Ligne en tout temps.
5
La couleur est définie aussi au moyen du code RGB. 1. Inscrivez les valeurs R, G et B de la couleur souhaitée. Tous les indicateurs de couleur affichent la couleur sélectionnée.
6
Degré d'opacité de la ligne. 1. Sélectionnez le degré d'opacité de la ligne dans la deuxième barre, en glissant le curseur. À droite se trouve l'opacité maximale et à gauche la transparence maximale. Vous pouvez aussi l'inscrire directement dans la case A. Le pourcentage d'opacité s'affiche dans la section Ligne en tout temps.
7
Les dernières couleurs sélectionnées sont maintenues en mémoire.
Cette section permet de définir l'apparence des textes.
1
Taille Pour définir la taille de la police, sélectionnez la valeur dans la liste déroulante.
2
Rotation Indiquez l'angle de rotation à appliquer au texte.
3
Cette case affiche la couleur sélectionnée pour le texte. 1. Cliquez sur la case pour ouvrir l'outil de sélection de la couleur du texte. Cet outil permet de définir la couleur de plusieurs manières.
4
Des outils visuels pour sélectionner la couleur : 1. Sélectionnez la couleur dans la barre colorée, en glissant le curseur. 2. Sélectionnez la nuance dans le champ de couleur en glissant le point. La couleur sélectionnée s'affiche dans les plages Hex, RGB et dans la case de couleur.
5
Code hexadécimal (Hex) de la couleur sélectionnée. 1. Inscrivez le code hexadécimal dans la plage Hex. La couleur inscrite s'affiche dans la case, dans la barre colorée et le champ de couleur ainsi que dans les indicateurs RGB. Le code Hexadécimal s'affiche dans la section Texte en tout temps.
6
La couleur est définie aussi au moyen du code RGB. 1. Inscrivez les valeurs R, G et B de la couleur souhaitée. Tous les indicateurs de couleur affichent la couleur sélectionnée.
7
Les dernières couleurs sélectionnées sont maintenues en mémoire.
Vous pouvez effectuer des modifications aux dessins. Vous pouvez modifier la forme d'un dessin à la fois. Vous pouvez modifier l'apparence, la localisation, imprimer une rotation ou supprimer plusieurs dessins à la fois.
Cliquez sur Sélectionner pour sélectionner les dessins ou les textes à modifier.
Cliquez sur un texte ou un dessin pour le sélectionner. Les lignes du dessin changent leur apparence et le trait du texte devient gras en indiquant que l'annotation est sélectionnée.
En maintenant la touche SHIFT appuyée, cliquez sur un autre texte ou un autre dessin pour l'ajouter à la sélection. Vous pouvez sélectionner plusieurs textes ou plusieurs dessins (cercles, points, rectangles ou polygones). Vous ne pouvez pas sélectionner des textes et des dessins ensemble.
En fonction du type d'annotation de votre sélection, et à l'aide des outils de Remplissage, Ligne et Texte, modifiez l'apparence des annotations. Les changements se visualisent sur la carte.
Cliquez sur une autre annotation ou sur la carte pour désélectionner les annotations.
Cliquez sur Sélectionner pour sélectionner les dessins à modifier.
Cliquez sur un dessin pour le sélectionner. Les vertex du dessin s'affichent.
Cliquez sur un vertex pour le sélectionner. Il devient noir. Des nouveaux vertex colorés orange s'affichent entre les vertex originaux.
Glissez le vertex sélectionné à la position souhaitée. Le dessin se modifie en conséquence.
Effectuez les modifications en sélectionnant les vertex à travailler.
Cliquez sur une autre annotation ou sur la carte pour désélectionner l'annotation.
Vous pouvez modifier la localisation des annotations. Vous pouvez déplacer un texte à la fois mais vous pouvez déplacer plusieurs dessins ensemble.
Cliquez sur Sélectionner pour sélectionner le texte à déplacer.
Cliquez sur un texte pour le sélectionner. Le trait du texte devient gras en indiquant que le texte est sélectionné.
À l'aide du pointeur qui a la forme d'une main, prenez le texte et glissez-le à la position souhaitée.
Déposez-y le texte.
Cliquez sur une autre annotation ou sur la carte pour désélectionner le texte.
Cliquez sur Sélectionner pour sélectionner les dessins à déplacer.
Cliquez sur un dessin pour le sélectionner. Les lignes du dessin changent leur apparence indiquant qu'il est sélectionné.
En maintenant la touche SHIFT appuyée, cliquez sur un autre dessin pour l'ajouter à la sélection.
À l'aide du pointeur qui a la forme d'une main lorsqu'il est sur un des dessins, glissez les dessins à la position souhaitée.
Déposez-y les dessins.
Cliquez sur une autre annotation ou sur la carte pour désélectionner les dessins.
Vous pouvez imprimer une rotation à une sélection de dessins ou à une sélection de textes. Vous ne pouvez pas imprimer une rotation à une sélection de dessins et des textes.
Cliquez sur Sélectionner pour sélectionner les dessins ou les textes à faire pivoter.
Cliquez sur un dessin ou un texte pour le sélectionner. Les lignes du dessin ou l'apparence du texte changent indiquant qu'il est sélectionné. Le bouton Pivoter(1) s'affiche indiquant un élément à faire pivoter.
En maintenant la touche SHIFT appuyée, cliquez sur un autre dessin/texte pour l'ajouter à la sélection. Le bouton Pivoter() affiche entre parenthèses le nombre d'éléments sélectionnés.
Cliquez sur Pivoter. Une interface s'ouvre pour vous permettre d'entrer l'angle de rotation à imprimer aux dessins/textes sélectionnés.
Cliquez sur OK. Les dessins/textes s'affichent avec une rotation.
Cliquez sur Sélectionner pour sélectionner les dessins ou les textes à supprimer.
Cliquez sur un texte ou un dessin pour le sélectionner. Les lignes du dessin changent leur apparence et le trait du texte devient gras en indiquant que l'annotation est sélectionnée.
En maintenant la touche SHIFT appuyée, cliquez sur un autre texte ou un autre dessin pour l'ajouter à la sélection. Vous pouvez sélectionner plusieurs textes ou plusieurs dessins (cercles, points, rectangles ou polygones). Vous ne pouvez pas sélectionner des textes et des dessins ensemble. Le bouton Supprimer indique la quantité d'annotations sélectionnées.
Cliquez sur Supprimer pour effacer les annotations sélectionnées.
Cliquez sur pour ouvrir le panneau Annotations. L'icône change de couleur .
Remplissage Des outils pour sélectionner la couleur et la transparence du remplissage des annotations de type polygonal. La section offre les détails de ces outils.
Ligne Des outils pour établir l'épaisseur, la couleur et la transparence des lignes. La section offre les détails de ces outils.
Texte Des outils pour établir la taille, la rotation et la couleur des textes. La section offre les détails de ces outils.
Cliquez sur l'outil de votre choix pour l'activer. L'icône de l'outil change de couleur. La section détaille leurs caractéristiques et mode d'utilisation.
Point Pour dessiner des points : 1. Cliquez sur pour activer l'outil. L'icône change de couleur . 2. Cliquez à la place souhaité pour dessiner un point. L'apparence d'un point est déterminée dans les sections et . Vous pouvez sélectionner les caractéristiques avant de dessiner les points. Vous pouvez aussi d'un ou plusieurs points une fois créés.
Ligne 1. Cliquez sur pour activer l'outil. L'icône change de couleur . 2. Cliquez à la place souhaité pour dessiner le premier point de la ligne. 3. Cliquez à une autre place pour ajouter un vertex à la ligne. 4. Double-cliquez pour finir la ligne. L'apparence est déterminée dans la section . Vous pouvez sélectionner les caractéristiques avant de dessiner la ligne. Vous pouvez aussi d'une ou plusieurs lignes une fois créées.
Cercle 1. Cliquez sur pour activer l'outil. L'icône change de couleur . 2. Cliquez à la place souhaité pour dessiner le centre du cercle. 3. Glissez le pointeur pour dessiner le cercle. 4. Cliquez pour finir la cercle. L'apparence du cercle est déterminée dans les sections et . Vous pouvez sélectionner les caractéristiques avant de dessiner le cercle. Vous pouvez aussi d'un ou plusieurs cercles une fois créés.
Rectangle 1. Cliquez sur pour activer l'outil. L'icône change de couleur . 2. Cliquez à la place souhaité pour dessiner le premier vertex du rectangle. 3. Glissez le pointeur pour dessiner le rectangle. 4. Cliquez pour dessiner le vertex opposé et finir le rectangle. L'apparence du rectangle est déterminée dans les sections et . Vous pouvez sélectionner les caractéristiques avant de dessiner le rectangle. Vous pouvez aussi d'un ou plusieurs rectangles une fois créés.
Polygone 1. Cliquez sur pour activer l'outil. L'icône change de couleur . 2. Cliquez à la place souhaité pour dessiner le premier vertex du polygone. 3. Cliquez pour dessiner les vertex du polygone. 4. Double-cliquez pour dessiner le dernier vertex et finir le polygone. L'apparence du polygone est déterminée dans les sections et . Vous pouvez sélectionner les caractéristiques avant de dessiner le polygone. Vous pouvez aussi d'un ou plusieurs polygones une fois créés.
Texte 1. Cliquez sur pour activer l'outil. L'icône change de couleur . 2. Cliquez à la place souhaité pour situer le texte. L'interface de saisie du texte s'ouvre. 3. Saisissez le texte. 4. Cliquez OK pour enregistrer le texte ou Annuler pour fermer l'interface sans enregistrer le texte. L'apparence du texte est déterminée dans la section . Vous pouvez sélectionner les caractéristiques avant d'écrire le texte. Vous pouvez aussi d'un ou plusieurs textes une fois créés.