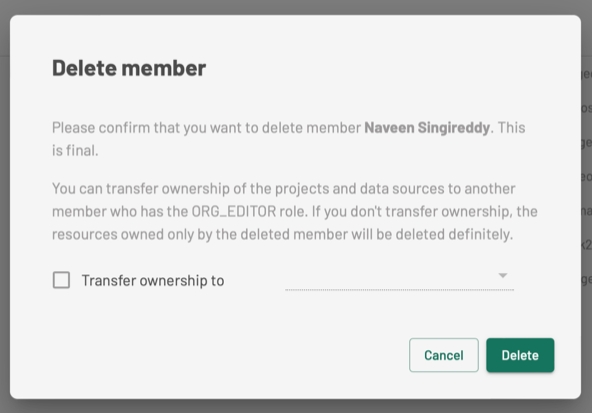Loading...
Loading...
Loading...
Loading...
Loading...
Loading...
The organization's administration functions as well as the management of service subscriptions are reserved exclusively for administrators.
This section allows you to create and send invitations to members of your organization to join JMap Cloud Portal.
A table displaying the invitations that were made from this tab or from the Members tab, detailing for each their identifier, the email address of the member who sent the invitation, the email address of the invited, the creation and expiration dates of the invitation. The menu displayed at the far right of the row of each invitation provides access to functions such as view information and delete the invitation.
The menu displayed in the header of each attribute in the table allows you to sort the invitations, filter them, hide or show the attributes.
This is the function of the Members tab. To invite a member:
Click on + Invite member.
Provide the email address, select the role you are assigning to the guest member from the drop-down menu and select the language of correspondence.
Click on Create. An interface appears indicating that the email has been sent and allowing you to copy the invitation link to the clipboard.
If you want to copy the invitation link to the clipboard, click on .
Close the window. The invitation appears in the invitations table.
Click on to view the options: Display Info, Delete.
Click on Display info. The Invitation window opens displaying the email address of the invitee, the email address of the member who created the invitation, the invitation creation and expiration dates, the language of correspondence, the assigned role to the guest as well as the invitation link, which you can copy to the clipboard.
Click on Delete to remove the JMap Cloud Portal invitation link. The invited member can no longer use the link to access it.
The invited member receives an email from JMap Cloud inviting them to join the organization in JMap Cloud Portal.
In addition to displaying the name of the member who created the invitation, the email shows the invited member's email, organization name, and invitation link. An Accept Invitation hyperlink also appears at the end of the message.
The invited member can then click on the invitation link or the Accept invitation hyperlink to open the login interface Accept invitation to register | Portal that allows them to select a password to connect to JMap Cloud Portal for the first time.
If the invited member has the Administrator or Editor role, he accesses JMap Cloud Portal. If he has the Viewer role, once connected he accesses, via the JMap NG cartographic application, the projects for which he has access permissions.
This section displays a table of your organization's API keys. For each API key the table displays the title, the unique identifier (Id), the name of the user who created it, the creation date and the expiration date.
The menu displayed in the header of each attribute in the table allows you to sort the keys, filter them, hide or display attributes.
To add an API key:
Click on Create new API key.
Enter the name for the key, the expiration date, and select the role to assign to the API key from the drop-down list (only Editor and Viewer roles can be assigned to an API key). Fields marked with an asterisk are mandatory.
Click on Create. A message displays: This is a private API key that should be kept secret and secure. Once this window is closed, it will no longer be possible to see the API key again.
If you want to copy the API key to the clipboard for use in another context, click on .
Press OK. The key is created and displayed in the table.
Place the pointer over an API key to display the key's menu .
Click to access the available functions: Display information and Delete.
Click on Display information to open the key's interface. This displays the title, the name of the user who created it, their role, email and expiration date.
If you want to copy the email to the clipboard, click on .
Click on Delete if you want to delete the key. Deleting an API key has resource impacts. The Delete an API Key section provides details on this topic.
To better manage your organization's API keys, you can delete keys that are no longer useful.
Deleting an API key has resource impacts because an API key can own resources (data sources and projects with its layers).
To retain resources, you can transfer their ownership to other members of the organization. If you don't do this, the resources are deleted along with the API key.
To delete an API key:
Click on Delete. A message asks you to confirm your intention.
Press OK. If the selected API key owns resources, a list of members with the Editor role is displayed for you to select the member to transfer ownership of the API key resources to. If the API key does not own resources, a message asks you to confirm the deletion.
If so, select the Editor member who transfers ownership of the assets to. The selected member is registered as an owner in each data source and project that owns the API key.
Click OK to confirm deleting the API key. API key resource access permissions (access control list, ACL, entries) are removed. Resources that are solely owned by the API key are permanently deleted.
Deleting an API key is irreversible. The API key is physically deleted from JMap Cloud.
Place the pointer over the API key you want to delete to display the menu .
Organization management is carried out in the Organization section of JMap Cloud Portal. This section is structured into four tabs: , , and .
Management of the organization is exclusive to members who hold the Administrator role.
This section allows you to give a name to the organization and copy the organization's unique identifier to access JMap Cloud Portal.
Write the name of the organization in the Name field.
Click on if you want to copy your organization ID to the clipboard for use in another context.
The unique organization identifier is used by external systems and platforms to connect to JMap Cloud. JMap Server, for example, uses this ID to connect to JMap Cloud. The JMap Server Administrator's Manual provides details on this topic.
This section displays a table of organization members as well as a button to invite new members to JMap Cloud Portal.
For each member, the table displays the name, username and email address. The menu displayed at the far right of each member's line provides access to functions such as displaying the member's information, modifying it or even deleting the member.
The menu displayed in the header of each table attribute allows you to sort the members, filter them, hide or display attributes.
To add a member to the organization:
Click on Invite Member.
Enter the email address of the person to invite.
Select the person's role from the drop-down list.
Select the correspondence language.
Click on Create. A message appears indicating that an email has been sent to the person. You also have the option to copy the invitation link.
Click on to copy the invitation link to the clipboard.
Close the window. The invitation appears in the Invitations tab.
Click on to display options: View information, Edit, Delete.
Click on Display info. The Member window opens displaying the member's name, email, and role.
Click on Edit. The Invitations window opens displaying the member's name, email, and role. The attribute you can modify is Role.
Select a role from the drop-down list.
Save the change. The role is updated and the window closes automatically.
Click on Delete. This action has impacts on resources that belong to the member, as detailed in the following section.
Organization members who hold the Administrator or Editor role own resources such as files, data sources, and projects with its layers.
When an Administrator or Editor member is deleted, the administrator must decide the fate of the resources belonging to him.
Press Delete, the following message is displayed.
Check the Transfer ownership to field and select the member from the drop-down list if you want to transfer ownership of the resources to another member.
Click on Delete. The deleted member's permissions (access control list entries, ACLs) are removed. The designated member is registered as the owner of the resources that belonged to the deleted member.
You can also click on Delete directly, without transferring ownership of the resources. The member and the resources (with their dependencies) belonging to it are deleted. The member's permissions (access control list entries, ACLs) are removed.
Deleting a member means that they can no longer connect to JMap Cloud Portal.
Deleting a member is irreversible because they are physically deleted from the organization's identity manager.