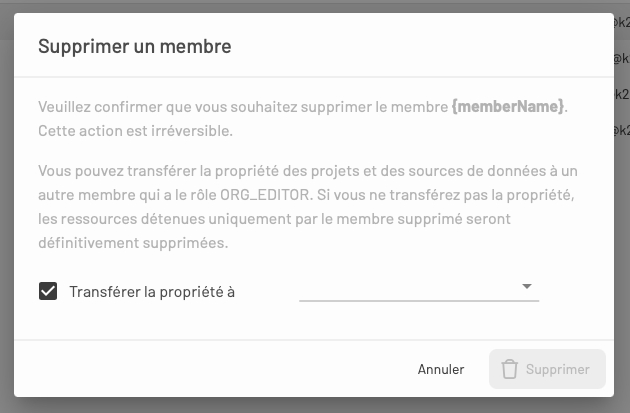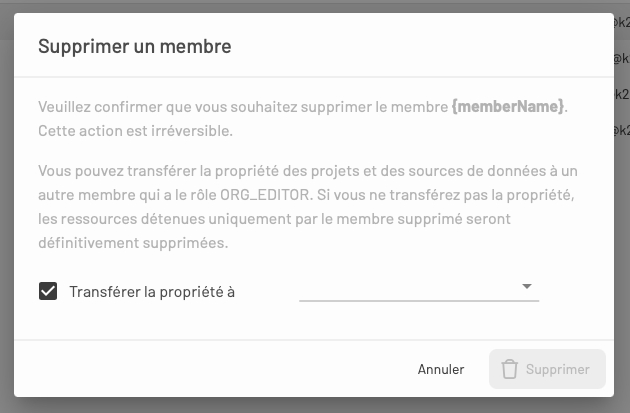
Loading...
Loading...
Loading...
Loading...
Loading...
Loading...
Les fonctions d'administration de l'organisation ainsi que la gestion des abonnements aux services sont réservées exclusivement aux administrateurs.
Cette section vous permet de créer et d'envoyer des invitations aux membres de votre organisation afin qu'ils se joignent à JMap Cloud Portal.
Un tableau affiche les invitations qui ont été effectuées à partir de cet onglet ou à partir de l'onglet Membres, en détaillant pour chacune son identifiant, l'adresse courriel du membre qui a envoyé l'invitation, l'adresse courriel de l'invité, les dates de création et d'expiration de l'invitation. Le menu affiché à l'extrême droit de la ligne de chaque invitation permet d'accéder à des fonctions telles comme afficher les informations et supprimer l'invitation.
Le menu affiché dans l'entête de chaque attribut du tableau permet de trier les invitations, de les filtrer, de cacher ou d'afficher des attributs.
C'est la fonction de l'onglet Membres. Pour inviter un membre :
Appuyez sur + Inviter un membre.
Indiquez l'adresse courriel, sélectionnez dans le menu déroulant le rôle que vous attribuez au membre invité et sélectionnez la langue de correspondance.
Appuyez sur Créer. Une interface s'affiche indiquant que le courriel a été envoyé et vous permettant de copier le lien d'invitation dans le presse-papier.
Si vous souhaitez copier le lien d'invitation dans le presse-papier, appuyez sur l'icône .
Fermez la fenêtre. L'invitation s'affiche dans le tableau des invitations.
Pour effectuer ces fonctions :
Appuyez sur le menu pour afficher les options : Afficher les informations, Supprimer.
Appuyez sur Afficher les informations. La fenêtre Invitation s'ouvre affichant l'adresse courriel de l'invité, l'adresse courriel du membre qui a créé l'invitation, les dates de création et d'expiration de l'invitation, la langue de correspondance, le rôle attribué à l'invité ainsi que le lien de l'invitation, que vous pouvez copier dans le presse-papier.
Appuyez sur Supprimer pour supprimer le lien d'invitation à JMap Cloud Portal. Le membre invité ne peut plus utiliser le lien pour y accéder.
Le membre invité reçoit un courriel de la part de JMap Cloud l'invitant à joindre l'organisation dans JMap Cloud Portal.
En plus d'afficher le nom du membre qui a créé l'invitation, le courriel indique le courriel du membre invité, le nom de l'organisation et le lien de l'invitation. Un hyperlien Accepter l'invitation s'affiche aussi à la fin du message.
Le membre invité peut alors cliquer sur le lien d'invitation ou sur l'hyperlien Accepter l'invitation pour ouvrir l'interface de connexion Accepter l'invitation à vous inscrire | Portal qui lui permet de sélectionner un mot de passe pour se connecter pour la première fois à JMap Cloud Portal.
Si le membre invité a le rôle Administrateur ou Éditeur, il accède JMap Cloud Portal. S'il a le rôle Visualisateur, une fois connecté il accède, via l'application cartographique JMap NG, aux projets pour lesquels il a des permissions d'accès.
Cette section permet de donner un nom à l'organisation et de copier l'identifiant unique de l'organisation pour accéder à JMap Cloud Portal.
Inscrivez le nom de l'organisation sur la plage Nom.
Si vous souhaitez copier l'identifiant de votre organisation dans le presse-papier pour l'utiliser dans un autre contexte, appuyez sur l'icône .
L'identifiant unique de l'organisation est utilisé par les systèmes et plateformes externes pour se connecter à JMap Cloud. JMap Server, par exemple, utilise cette identifiant pour se connecter à JMap Cloud. Le Manuel de l'administrateur de JMap Server offre les détails de ce sujet.
Cette section affiche un tableau des membres de l'organisation ainsi qu'un bouton pour inviter des nouveaux membres à JMap Cloud Portal.
Pour chaque membre, le tableau affiche le nom, l'identifiant et l'adresse courriel. Le menu affiché à l'extrême droit de la ligne de chaque membre permet d'accéder à des fonctions telles comme afficher les informations du membre, les modifier ou encore supprimer le membre.
Le menu affiché dans l'entête de chaque attribut du tableau permet de trier les membres, de les filtrer, de cacher ou d'afficher des attributs.
Pour ajouter un membre à l'organisation :
Appuyez sur Inviter un membre.
Inscrivez le courriel de la personne à inviter.
Sélectionnez le rôle de la personne dans la liste déroulante.
Sélectionnez la langue de correspondance.
Appuyez sur Créer. Un message s'affiche, indiquant qu'un courriel a été envoyé à la personne. Vous avez aussi la possibilité de copier le lien d'invitation.
Appuyez sur pour copier le lien d'invitation dans le presse-papier.
Fermez la fenêtre. L'invitation s'affiche dans l'onglet Invitations.
Pour ce faire :
Appuyez sur pour afficher les options : Afficher les informations, Modifier, Supprimer.
Appuyez sur Afficher les informations. La fenêtre Membre s'ouvre affichant le nom, le courriel et le rôle du membre.
Appuyez sur Modifier. La fenêtre Invitations s'ouvre affichant le nom, le courriel et le rôle du membre. L'attribut que vous pouvez modifier est le Rôle.
Sélectionnez un rôle dans la liste déroulante.
Enregistrez le changement. Le rôle est mis à jour et la fenêtre se ferme automatiquement.
Appuyez sur Supprimer. Cette action a des impacts sur les ressources qui appartiennent au membre, tel que détaillé dans la section suivante.
Les membres de l'organisation qui détiennent le rôle Administrateur ou Éditeur sont propriétaires des ressources telles que des fichiers, des sources de données et des projets avec ses couches.
Lorsqu'un membre Administrateur ou Éditeur est supprimé, l'administrateur doit décider du destin des ressources lui appartenant.
Appuyez sur Supprimer, le message suivant s'affiche.
Cochez la plage Transférer la propriété à et sélectionnez le membre dans la liste déroulante si vous souhaitez transférer la propriété des ressources à un autre membre.
Appuyez sur Supprimer. Les permissions du membre supprimé (entrées de la liste de contrôle d'accès, ACL) sont supprimées. Le membre designé est inscrit comme propriétaire des ressources qui appartenaient au membre supprimé.
Vous pouvez aussi appuyer sur Supprimer directement, sans transférer la propriété des ressources. Le membre et les ressources (avec leurs dépendances) qui lui appartiennent sont supprimés. Les permissions du membre (entrées de la liste de contrôle d'accès, ACL) sont supprimées.
La suppression d'un membre implique que celui-ci ne peut plus se connecter à JMap Cloud Portal.
La suppression d'un membre est irréversible car il est supprimé physiquement du gestionnaire d'identités de l'organisation.
Cette section affiche un tableau des clés d'API de votre organisation.
Pour chaque clé d'API le tableau affiche le titre, l'identifiant unique (Id), le nom de l'utilisateur qui l'a créée, la date de création et la date d'expiration.
Le menu affiché dans l'entête de chaque attribut du tableau permet de trier les clés, de les filtrer, de cacher ou d'afficher des attributs.
Pour ajouter une clé d'API :
Appuyez sur le bouton Ajouter une clé.
Entrez le nom pour la clé, la date d'expiration et sélectionnez dans la liste déroulante le rôle à attribuer à la clé d'API (seuls les rôles Éditeur et Visualisateur peuvent être attribués à une clé d'API). Les champs marqué avec un astérisque sont obligatoires.
Appuyez sur Créer. Un message s'affiche : Il s'agit d'une clé d'API privée qui doit être gardée secrète et sécurisée. Une fois cette fenêtre fermée, il ne sera plus possible de revoir la clé d'API.
Si vous souhaitez copier la clé d'API dans le presse-papier pour l'utiliser dans un autre contexte, cliquez sur l'icône .
Appuyez sur OK. La clé est créée et s'affiche dans le tableau.
Pour gérer une clé d'API :
Positionnez le curseur sur une clé d'API pour afficher le menu et appuyez dessus pour accéder aux fonctions disponibles : Afficher les informations et Supprimer.
Appuyez sur Afficher les informations pour ouvrir l'interface de la clé. Celle-ci affiche le titre, le nom de l'utilisateur qui l'a créée, son rôle, le courriel et la date d'expiration.
Si vous souhaitez copier le courriel dans le presse-papier, appuyez sur .
Appuyez sur Supprimer si vous souhaitez supprimer la clé. La suppression d'une clé d'API entraîne des impacts sur les ressources. La section offre des détails sur ce sujet.
Afin de mieux gérer les clés d'API de votre organisation, vous pouvez supprimer les clés qui ne sont plus utiles.
La suppression d'une clé d'API entraîne des impacts sur les ressources car une clé d'API peut être propriétaire de ressources (des sources de données et des projets avec ses couches).
Pour conserver les ressources vous pouvez transférer leur propriété à d'autres membres de l'organisation. Si vous ne le faites pas, les ressources sont supprimées avec la clé d'API.
Pour supprimer une clé d'API :
Appuyez sur OK. Si la clé d'API sélectionnée est propriétaire de ressources, une liste des membres avec le rôle Éditeur s'affiche afin que vous sélectionnez le membre à qui transférer la propriété des ressources de la clé d'API. Si la clé d'API n'est pas propriétaire de ressources, un message vous demande de confirmer la supprésion.
Si c'est le cas, sélectionnez le membre Éditeur à qui transférer la propriété des ressources. Le membre sélectionné est inscrit en tant que propriétaire dans chaque source de données et chaque projet desquels la clé d'API est propriétaire.
Appuyez sur OK pour confirmer la supprésion de la clé d'API. Les permissions d'accès aux ressources de la clé d'API (des entrées de la liste de contrôle d'accès, ACL) sont supprimées. Les ressources dont la clé d'API est la seule propriétaire sont supprimées définitivement.
La supprésion d'une clé d'API est irreversible. La clé d'API est supprimée physiquement de JMap Cloud.
Appuyez sur et ensuite sur Supprimer. Un message vous demande de confirmer votre intention.
La gestion de l'organisation s'effectue dans la section Organisation de JMap Cloud Portal. Cette section est structurée en quatre onglets : , , et .
La gestion de l'organisation est exclusive aux membres qui détiennent le rôle Administrateur.