Members
This section displays a table of the organization's members, along with a button to invite new members to JMap Cloud.
For each member, the table shows the following information:
Name
Identifier
Email address
Role
Groups the member belongs to
A contextual menu ![]() appears when hovering over a member’s name. It provides options such as viewing details, editing, or deleting the member.
appears when hovering over a member’s name. It provides options such as viewing details, editing, or deleting the member.
Another menu ![]() , located in the header of each column, allows you to sort, filter, hide, or show table attributes.
, located in the header of each column, allows you to sort, filter, hide, or show table attributes.
Adding a Member
To invite someone to join your organization on JMap Cloud:
Click Invite Member.
Enter the person's email address.
Select the role and groups from the dropdown lists.
Choose the language for the invitation email.
Click Create. A confirmation message will indicate that an invitation email has been sent.
To copy the invitation link, click the
 icon.
icon.Close the window. The invitation will appear under the Invitations tab.
Displaying and Editing Member Information
Hover over the member's name and click the contextual menu
 .
.Select Display info to open a window displaying the member’s name, email, role, and groups.
Click Edit to change the member’s role or groups.
Save the changes — the updates will take effect immediately.
Removing a Member
Members with the Administrator or Editor role may own resources such as data sources and projects.
When such a member is deleted, an administrator must decide what to do with their resources.
Steps to delete a member:
Click Delete, the following message is displayed.
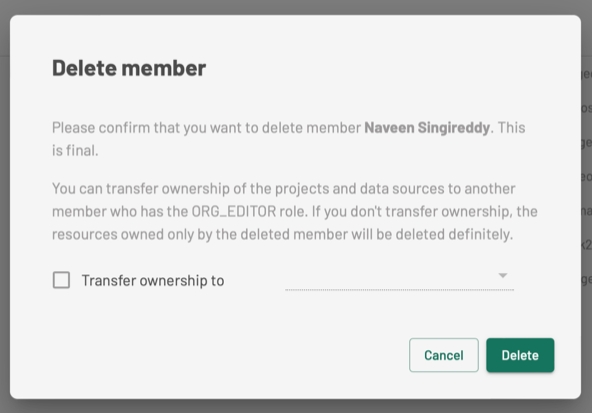
To keep the member’s resources, check Transfer ownership to, then choose another member from the dropdown list.
Click Delete to confirm.
The deleted member’s access permissions (ACL entries) will be removed.
The selected member will become the new owner of the resources.
You may also choose to delete the member without transferring ownership:
The member and their resources (including any dependencies) will be permanently deleted.
All associated access permissions will be removed.
Deleting a member means that they can no longer log in to JMap Cloud.
Member deletion is permanent and irreversible.
The member will no longer be able to access JMap Cloud.
They are physically removed from the organization’s identity manager.
Mis à jour